在Word中制作折页是一种常见的文档设计需求,无论是用于宣传册、菜单还是其他类型的文档,以下是一份详细的指南,教你如何在Microsoft Word中创建折页。
准备工作
1、打开Word并选择模板:
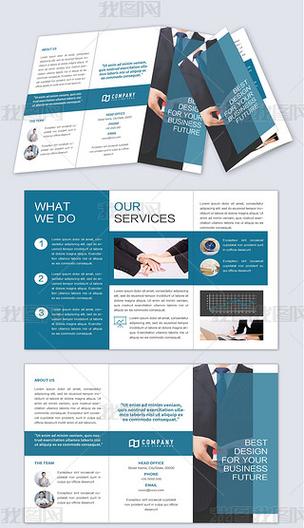
打开Microsoft Word。
在新建文档时可以选择“空白文档”或“宣传册”等模板,如果选择空白文档,则需要手动设置页面布局和边距。
2、设置页面布局:
转到“布局”选项卡。
点击“方向”,选择“横向”以便于制作折页。
点击“大小”,选择适合的纸张尺寸(如A4)。
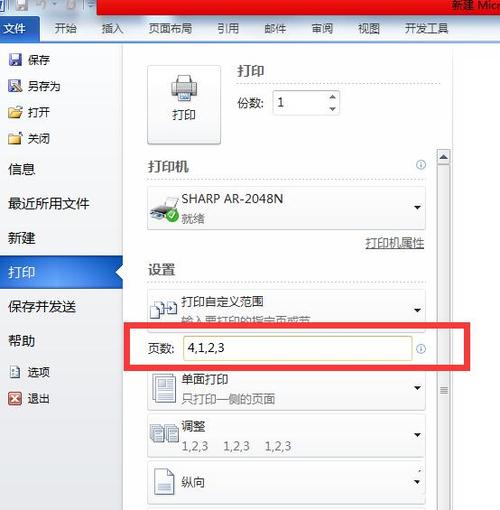
点击“边距”,选择“窄”或自定义边距,以确保内容不会因折叠而丢失。
3、分栏设置:
转到“布局”选项卡,点击“分栏”。
选择“两栏”或“三栏”,具体取决于你希望制作的是二折页还是三折页。
1、插入文本框:
转到“插入”选项卡,点击“文本框”。

选择“简单文本框”或“绘制文本框”,在页面上绘制一个文本框。
在文本框内输入你的文本内容,并根据需要调整字体、颜色和对齐方式。
2、添加图片或图形:
同样在“插入”选项卡中,你可以添加图片、形状或图标来丰富你的折页设计。
使用“图片工具”或“图形工具”来调整图片的大小、位置和格式。
3、调整文本框和图片的位置:
通过拖动文本框和图片的边缘或角落来调整它们的大小和位置。
确保所有的内容都位于安全区域内,即不会因为折页而遮挡或裁剪掉重要信息。
4、使用表格辅助布局:
如果需要更精确地控制布局,可以在页面上插入一个表格(一个2x2的表格用于四折页的设计)。
将表格边框设置为无色或透明,使其不影响打印效果。
在每个单元格内放置相应的文本框或图片。
预览和打印
1、预览折页效果:
在完成设计后,可以使用“文件”菜单下的“打印”功能来预览折页效果。
在打印预览中,你可以看到每一页的实际打印效果以及如何折叠成最终的形状。
2、打印设置:
根据需要选择打印机和其他打印选项。
确保选择了正确的纸张尺寸和方向。
点击“打印”按钮开始打印。
保存和分享
1、保存文档:
在完成设计和打印后,记得保存你的文档以便将来编辑或再次打印。
可以选择保存为Word格式(.docx)或其他兼容格式(如PDF)。
2、分享文档:
可以通过电子邮件、云存储服务或社交媒体平台与他人分享你的折页设计。
FAQs(常见问题解答):
Q1: 如果我没有合适的图片或图形素材怎么办?
A1: 你可以使用在线资源网站(如Unsplash、Pexels等)寻找免费且高质量的图片素材,Word自带的图形库也提供了一些基本的图形元素供你使用。
Q2: 如何确保我的折页在不同打印机上都能正确打印?
A2: 在打印之前,请务必检查你的打印机设置,包括纸张尺寸、边距和方向等,考虑将文档保存为PDF格式再进行打印,这样可以减少因不同打印机设置而导致的差异,建议先打印一份测试页,确认所有内容都按照预期显示后再进行批量打印。
小伙伴们,上文介绍word怎么写折页的内容,你了解清楚吗?希望对你有所帮助,任何问题可以给我留言,让我们下期再见吧。
内容摘自:https://news.huochengrm.cn/cydz/24218.html
