在现代办公软件中,Microsoft Word 无疑是最常用的文档处理工具之一,无论是撰写报告、制作简历还是编辑学术论文,Word 都提供了丰富的格式和排版功能,以满足用户的各种需求,插入小方框是一个常见但有时令人困惑的操作,本文将详细介绍如何在 Microsoft Word 中插入小方框,并提供一些实用技巧,帮助你更好地掌握这一功能。
使用表格插入小方框
1. 创建表格

在 Word 中,最简单且常用的方法是通过插入表格来创建小方框,具体步骤如下:
打开 Word 文档:启动 Microsoft Word 并打开你需要编辑的文档。
插入表格:点击菜单栏中的“插入”选项卡,然后选择“表格”,你可以通过拖动鼠标选择表格的行数和列数,或者直接输入你想要的数值,如果你需要一个包含单个小方框的表格,可以选择 1 行 1 列的表格。
调整表格属性:插入表格后,你可以通过右键点击表格边框,选择“表格属性”来调整表格的宽度、高度以及单元格的边距和对齐方式,确保表格的边框粗细设置为 0,这样在打印或导出为 PDF 时不会显示表格边框。
2. 修改表格样式
为了使表格看起来像一个小方框,你可以进行以下操作:
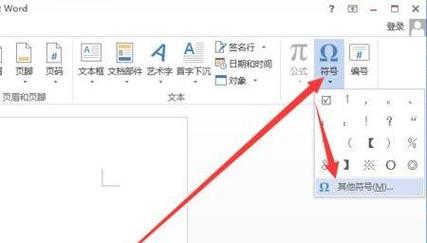
设置填充颜色:选中表格中的单元格,然后点击“表格设计”选项卡中的“底纹”按钮,选择你喜欢的颜色填充单元格。
删除边框:再次右键点击表格边框,选择“边框和底纹”,在弹出的对话框中将边框宽度设置为 0,并应用到整个表格,这样,你就得到了一个没有边框的小方框。
使用形状工具插入小方框
除了使用表格外,你还可以使用 Word 提供的形状工具来绘制小方框,这种方法更加灵活,可以自由调整大小和位置。
1. 插入形状
打开形状库:在 Word 中,点击“插入”选项卡,然后选择“形状”,在下拉列表中找到“矩形”工具。
绘制矩形:点击“矩形”工具后,光标会变成十字形,在文档中按住鼠标左键拖动,绘制出一个矩形,绘制完成后,松开鼠标即可。
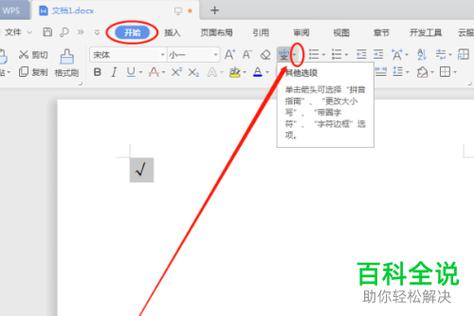
调整大小和位置:选中刚刚绘制的矩形,通过拖动控制点可以调整其大小,你也可以通过键盘上的方向键微调位置。
2. 修改形状样式
为了使矩形看起来更像一个小方框,可以进行以下设置:
设置填充颜色:选中矩形后,点击“绘图工具 格式”选项卡中的“形状填充”按钮,选择你喜欢的颜色填充矩形。
设置轮廓颜色:同样地,点击“形状轮廓”按钮,选择轮廓的颜色和粗细,如果你希望小方框没有边框,可以将轮廓颜色设置为“无”。
添加阴影或其他效果(可选):如果需要进一步美化小方框,可以在“绘图工具 格式”选项卡中使用“阴影效果”、“三维旋转”等功能添加特殊效果。
使用文本框插入小方框
另一种插入小方框的方法是使用文本框,这种方法适合需要在小方框内添加文字的情况。
1. 插入文本框
打开文本框工具:在 Word 中,点击“插入”选项卡,然后选择“文本框”,在下拉菜单中选择“绘制文本框”。
绘制文本框:光标变成十字形后,在文档中按住鼠标左键拖动,绘制出所需大小的文本框,绘制完成后,松开鼠标即可。
输入文字(可选):如果需要在文本框内添加文字,可以直接在文本框内单击并开始输入。
2. 修改文本框样式
为了使文本框看起来像一个小方框,可以进行以下操作:
设置填充颜色:选中文本框后,点击“绘图工具 格式”选项卡中的“形状填充”按钮,选择你喜欢的颜色填充文本框。
设置轮廓颜色:同样地,点击“形状轮廓”按钮,选择轮廓的颜色和粗细,如果你希望文本框没有边框,可以将轮廓颜色设置为“无”。
调整文本框属性:通过右键点击文本框边框,选择“设置形状格式”,可以进一步调整文本框的大小、位置以及其他属性。
常见问题及解答 (FAQs)
1. 如何快速删除小方框?
如果你不再需要某个小方框,可以简单地选中它并按下键盘上的“Delete”键将其删除,如果是通过表格创建的小方框,可以先选中整个表格,然后按“Delete”键删除所有内容,最后再删除表格本身。
2. 如何批量插入多个相同的小方框?
如果你需要批量插入多个相同的小方框,可以先手动创建一个小方框并设置好样式,通过复制粘贴的方式快速插入多个相同的小方框,具体操作如下:
创建并设置第一个小方框:按照上述方法创建一个小方框并设置好样式。
复制小方框:选中第一个小方框,按下“Ctrl+C”复制。
粘贴小方框:在需要的位置按下“Ctrl+V”粘贴,重复此步骤即可批量插入多个相同的小方框。
通过以上介绍,相信你已经掌握了在 Microsoft Word 中插入小方框的多种方法,无论是使用表格、形状工具还是文本框,每种方法都有其独特的优势和适用场景,希望这些技巧能够帮助你更高效地完成文档编辑工作!
各位小伙伴们,我刚刚为大家分享了有关word小方框怎么打的知识,希望对你们有所帮助。如果您还有其他相关问题需要解决,欢迎随时提出哦!
内容摘自:https://news.huochengrm.cn/cyzx/24216.html
