在Word文档编辑中,有时我们可能会不小心误操作导致原点丢失或需要重新插入原点符号,以下是几种找回Word原点的方法:
使用字符映射表
1、打开Word文档,点击“插入”菜单。
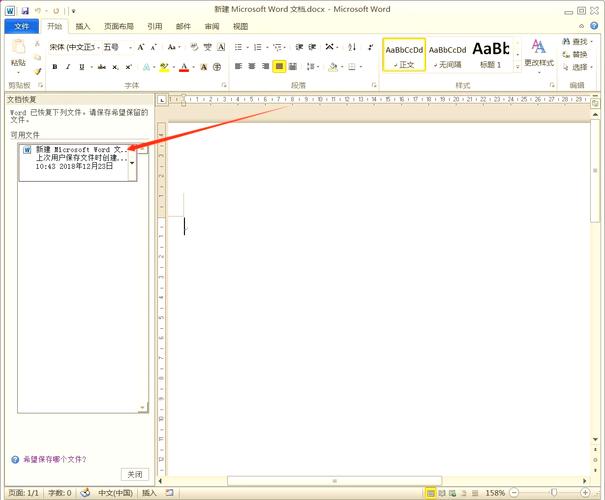
(图片来源网络,侵权删除)
2、选择“符号”选项,然后点击“其他符号”。
3、在弹出的“符号”窗口中,选择“特殊字符”标签页。
4、滚动找到“原点符号”(•),点击它,然后点击“插入”按钮。
5、关闭符号窗口,原点符号就会出现在你的文档中。
利用快捷键
1、打开Word文档。
2、依次按下Alt+7键(在数字键盘上),即可快速插入原点符号。
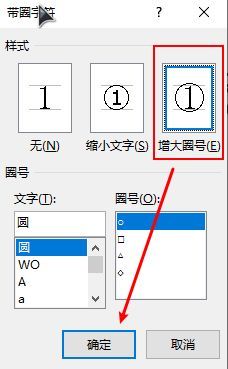
(图片来源网络,侵权删除)
使用Unicode编码
1、打开Word文档。
2、按下Alt键不放,然后在小键盘上输入0133。
3、松开Alt键,原点符号(•)就会出现在文档中。
通过字体菜单
1、打开Word文档。
2、选择你想要输入原点符号的位置。
3、在“字体”菜单中,找到“Wingdings”或“Wingdings 2”字体。
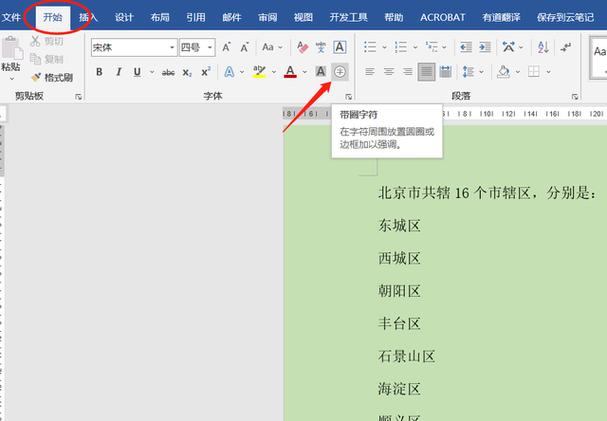
(图片来源网络,侵权删除)
4、切换到该字体后,按下键盘上的•键(通常位于6键上方)。
无论是通过字符映射表、快捷键、Unicode编码还是字体菜单,都能轻松找回Word中的原点符号,用户可根据自己的习惯和需求选择最合适的方法,确保文档编辑的准确性和专业性。
各位小伙伴们,我刚刚为大家分享了有关word原点怎么找回的知识,希望对你们有所帮助。如果您还有其他相关问题需要解决,欢迎随时提出哦!
内容摘自:https://news.huochengrm.cn/cydz/24393.html
