在撰写文档时,了解如何在Word中准确体现字数是一个基本且重要的技能,这不仅能帮助你控制文章的长度,还能确保满足作业、论文或其他写作任务的字数要求,以下是一些方法和技巧,帮助你在Word中轻松查看和控制字数。
方法一:使用Word自带的字数统计功能
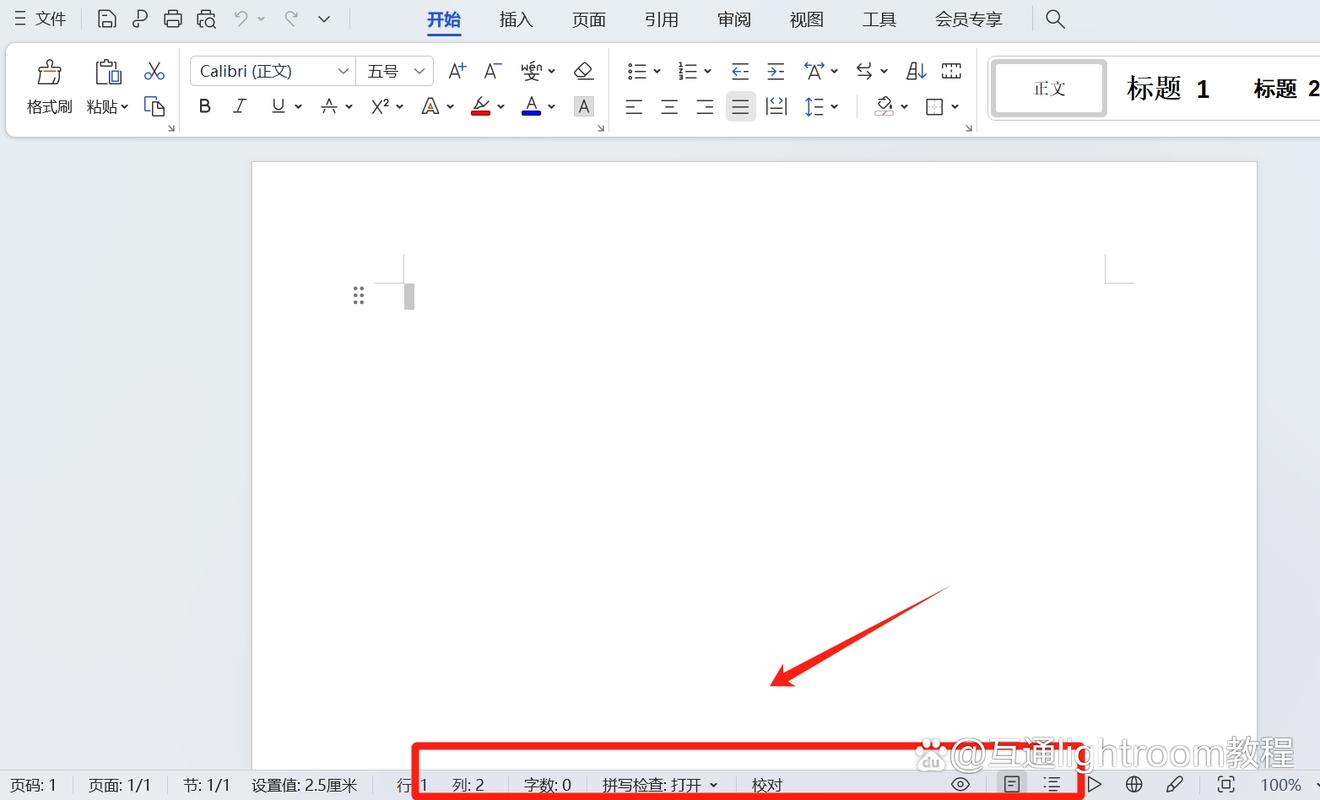
步骤:
1、打开你的文档:启动Microsoft Word并打开你需要检查字数的文档。
2、导航到“审阅”选项卡:在Word的顶部菜单栏中,点击“审阅”选项卡。
3、选择“字数统计”:在“审阅”选项卡中,找到并点击“字数统计”,这将打开一个对话框,显示当前文档的字数统计信息,包括字数、页数、段落数等。
4、查看字数:在弹出的“字数统计”对话框中,你可以直接看到文档的总字数。
这种方法简单快捷,适用于大多数情况,但如果你只需要查看部分文本的字数,可以使用下一种方法。
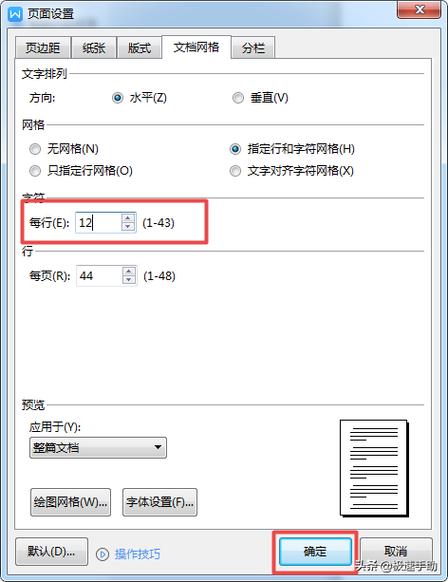
方法二:选定部分文本进行字数统计
步骤:
1、选中你要统计的文本:用鼠标拖动选中你需要统计字数的文本区域。
2、右键点击并选择“字数统计”:在选中的文本上右键点击,然后选择“字数统计(W)…”,这将打开一个小窗口,显示所选文本的字数统计信息。
3、查看字数:在弹出的对话框中,你可以看到所选文本的字数。
这种方法非常适合需要对文档中的某个特定部分进行字数统计的情况。
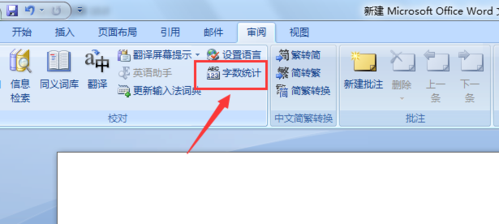
方法三:使用状态栏查看实时字数
步骤:
1、启用状态栏上的字数统计:如果你没有在状态栏上看到字数统计,可以通过以下步骤启用它,点击“视图”选项卡,然后勾选“状态栏”中的“字数统计”选项。
2、查看实时字数:你可以在状态栏上实时查看文档的字数统计信息。
这种方法非常方便,因为它允许你在编辑文档时实时监控字数变化。
方法四:使用表格整理和统计字数
有时,你可能需要对文档中的多个部分或章节进行字数统计,这时,你可以使用表格来整理和统计数据。
步骤:
1、创建表格:在文档中插入一个新表格,根据需要设置行数和列数,你可以创建一个两列的表格,第一列用于输入章节标题,第二列用于输入对应的字数。
2、输入章节标题:在表格的第一列中输入各个章节的标题。
3、统计并输入字数:使用上述方法统计每个章节的字数,并将结果输入到表格的第二列中。
4、计算总字数:在表格下方添加一行,用于计算总字数,你可以使用Word的求和功能(点击“表格工具”中的“布局”选项卡,然后选择“公式”)来计算总字数。
通过这种方式,你可以清晰地看到每个章节的字数分布,以及整个文档的总字数。
相关问答FAQs
问题一:如何在Word中快速查看整个文档的字数?
解答:你可以使用Word自带的字数统计功能,打开你的文档后,导航到“审阅”选项卡,点击“字数统计”,在弹出的对话框中即可查看整个文档的字数统计信息。
问题二:如何只查看文档中某个特定部分的字数?
解答:你可以选定需要查看的部分文本,然后在选中的文本上右键点击,选择“字数统计(W)…”,这将打开一个对话框,显示所选文本的字数统计信息。
以上内容就是解答有关word怎么体现字数的详细内容了,我相信这篇文章可以为您解决一些疑惑,有任何问题欢迎留言反馈,谢谢阅读。
内容摘自:https://news.huochengrm.cn/cydz/24415.html
