Word怎么录入表格?
嘿,小伙伴们,是不是有时候看着别人在Word里嗖嗖地就弄出个漂亮表格,自己却还在那儿挠头呢?别急,今天就来教大家怎么轻松搞定Word里的表格录入,让你的文档也变得井井有条!
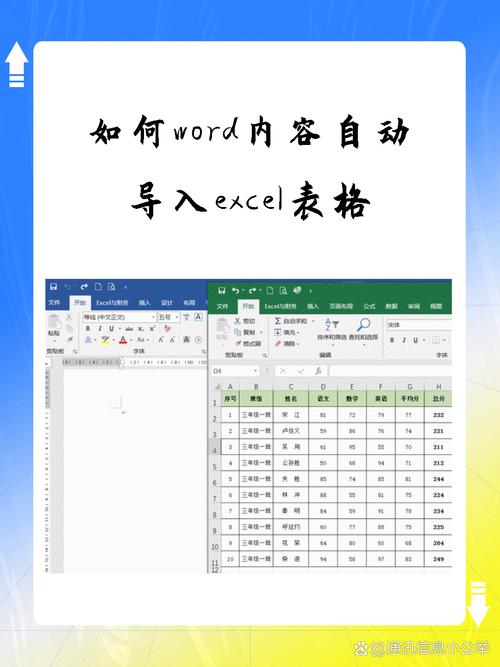
初识Word表格
咱们先来聊聊,为啥要在Word里用表格?其实啊,表格就像是文档里的小助手,能把信息整理得清清楚楚,你要做个班级成绩表、活动安排表啥的,不用表格,那可真是乱成一锅粥了,学会录入表格,真的超有用!
快速插入表格
1. 一键搞定法
打开Word,找到菜单栏上的“插入”选项,点一下,再选“表格”,哇塞,一个下拉菜单就弹出来了!这里可以选择预设的表格大小,比如3x3、5x5啥的,直接点就能插到文档里,简单粗暴又有效!
2. 自定义大小
要是预设的尺寸不合适,别怕,咱们还能自定义呢!在下拉菜单里选“插入表格”,然后会弹出个小框框,让你填行数和列数,想几行就几行,想几列就几列,全凭你做主!填好后点确定,表格就乖乖地出现在文档里啦。
表格里都填些啥?
1. 文本内容
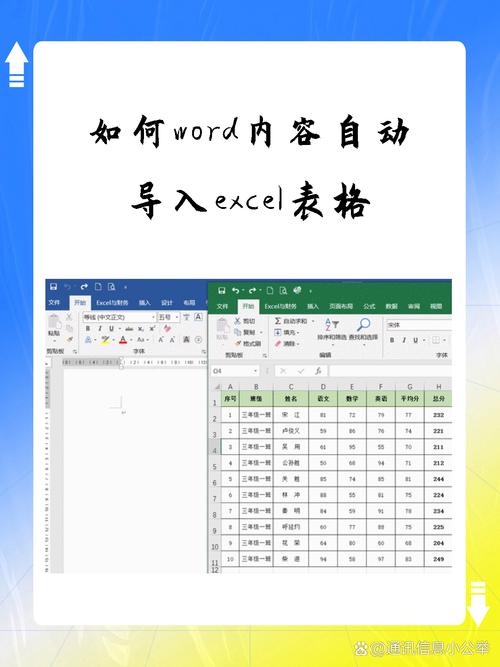
表格建好了,接下来该往里面填东西了,点击表格里的小格子(咱们就叫它单元格吧),就可以开始打字了,记得哦,打完一个单元格就按Tab键或者箭头键,跳到下一个单元格继续打,这样就不会乱套啦。
2. 数字与公式
除了文字,表格里当然还能放数字啦,比如做个计算器,输入公式就能自动算结果,多方便啊!在单元格里输入等号“=”,再写上公式,回车一下,答案就出来了,不过别忘了保存文档哦,不然辛苦打的字可就没了。
调整表格样式
1. 合并与拆分
有时候我们需要把几个单元格合并成一个大格子,或者一个大格子拆成几个小格子,这时候就要用到“合并单元格”和“拆分单元格”的功能了,选中要合并或拆分的单元格,右键一点,选择相应的选项就OK了,注意哦,合并后的单元格里只能放一个东西,拆分的时候也要确保每个小格子都有内容才行。
2. 边框与底纹
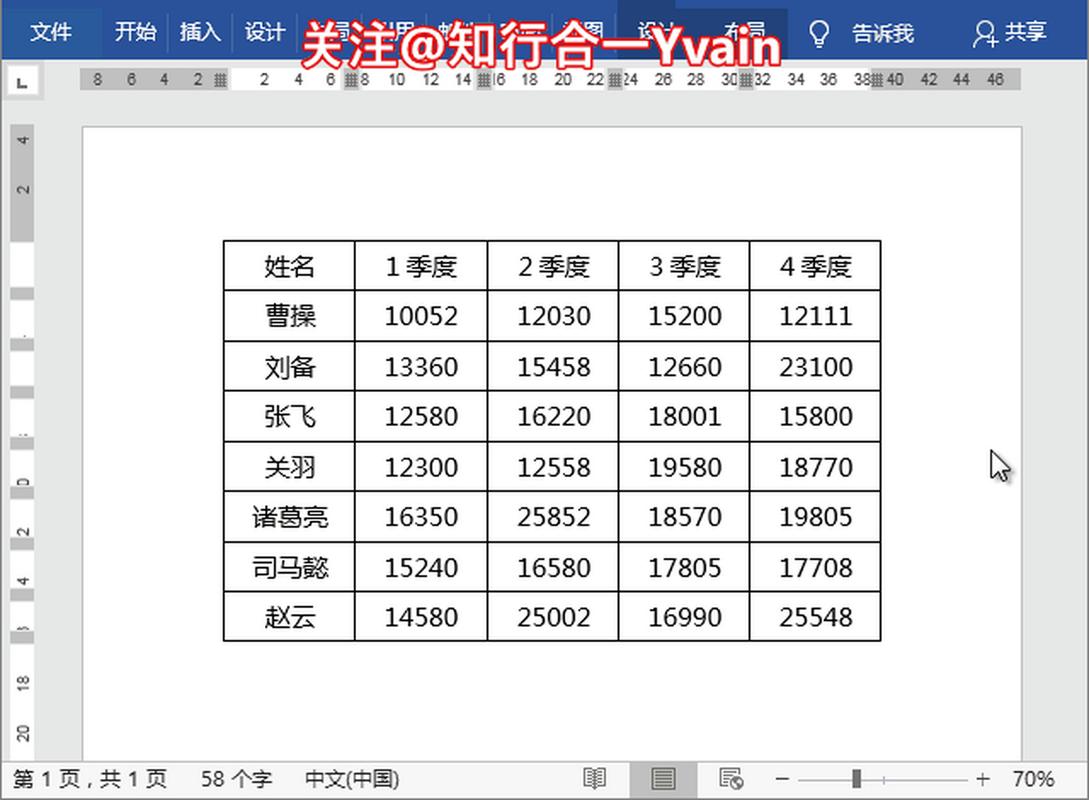
想让表格看起来更美观?那就给它加个边框和底纹吧!在“表格工具”里找到“设计”选项卡,里面有各种边框样式和颜色供你选择,底纹也是同样的道理,选个喜欢的颜色填充进去,整个表格瞬间就高大上了!不过别太花哨哦,不然看久了眼睛会疼的。
表格排版小技巧
1. 对齐方式
表格里的文字和数字有时候需要对齐一下才好看,在“表格工具”里找到“布局”选项卡,里面有“水平对齐”和“垂直对齐”的选项,你可以根据需要选择左对齐、居中对齐或者右对齐;也可以选择顶端对齐、居中对齐或者底端对齐,试试看不同的组合效果吧!
2. 行列调整
如果觉得某行或某列太长或太短怎么办?别担心,咱们可以调整它们的大小,把鼠标放在表格的边框上(就是那条细细的线),当鼠标变成双向箭头时按住左键拖动就行了,想精确调整的话还可以在“布局”选项卡里输入具体的数值哦!另外如果不需要某行或某列了还可以直接删除掉呢!
实战演练:制作课程表
光说不练假把式!咱们来做个课程表示例吧!首先按照前面的方法插入一个6行7列的表格(周一到周日加上表头),然后在第一行填上时间:“8:00-9:30”、“10:00-11:30”……以此类推,接着在下面的单元格里填上课程名称和教室地点等信息,最后别忘了调整一下字体大小和颜色让表格看起来更舒服哦!怎么样?是不是很简单?
我的一点小看法
我觉得吧,学Word表格就像学骑自行车一样刚开始可能会有点难但只要多练习几次就一定能掌握其中的技巧,而且一旦学会了你就会发现自己原来这么厉害!以后不管是做作业还是写报告都能得心应手了!所以啊别害怕大胆地去尝试吧!相信你一定行的!加油哦!
以上内容就是解答有关word怎么录入表格的详细内容了,我相信这篇文章可以为您解决一些疑惑,有任何问题欢迎留言反馈,谢谢阅读。
内容摘自:https://news.huochengrm.cn/cydz/24556.html
