Word的除法怎么输入
嘿,朋友们!你们有没有遇到过在Word里面想要输入个除法运算,却不知道咋下手的尴尬?别急,今儿咱们就来聊聊这个事儿,想象一下,你正在写一份报告或者作业,需要展示一些数据计算,这时候,一个清晰的除法表达式就显得尤为重要了,那Word里到底怎么输入除法呢?别担心,跟着我一步步来,保证你也能轻松搞定!
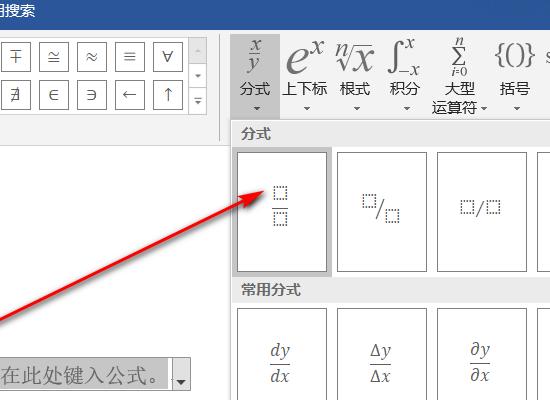
为啥要学会在Word里输入除法?
1. 提升文档专业性:想象一下,如果你的报告里直接写了个“5除以2”,是不是感觉有点low?但要是换成“5÷2”,瞬间就高大上了,对吧?这就是细节决定成败!
2. 便于阅读理解:对于读者来说,看到标准的数学符号比文字描述更容易理解,特别是当文档中涉及复杂计算时,清晰的数学表达式能大大提升阅读体验。
3. 适应不同场景:无论是学术论文、工作报告还是日常记录,掌握在Word中输入除法的方法都能让你的文档更加灵活多变,应对各种需求。
Word里输入除法的几种方法
好啦,言归正传,咱们来看看具体怎么操作吧!
方法一:使用键盘快捷键
步骤:

把光标放在你想插入除法的地方。
按下“Ctrl” + “/”组合键(注意,这里的斜杠是数字键盘上的斜杠,不是英文字母的那个)。
小贴士:如果你的键盘没有数字键盘怎么办?别担心,大多数笔记本电脑都可以通过按“Fn”+某个键来切换到数字键盘模式,试试吧,很简单的!
方法二:使用Word自带的公式编辑器
步骤:
点击“插入”菜单。
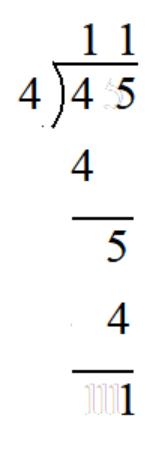
选择“公式”下拉菜单中的“插入新公式”。
在弹出的公式编辑器中,找到并点击“除号”按钮(通常是一个像“÷”的图标)。
在除号前后分别输入分子和分母。
优点:这种方法特别适合需要输入复杂数学公式的情况,公式编辑器提供了丰富的数学符号和模板,让你可以轻松创建各种数学表达式。
案例:比如你要输入一个分数形式的除法,如“3/4”,就可以在公式编辑器中这样操作:先输入“3”,然后点击除号按钮,再输入“4”,这样,一个漂亮的分数就出现在你的文档里了!
方法三:使用Unicode字符
步骤:
把光标放在你想插入除法的地方。
按住“Alt”键,然后在数字键盘上输入“0247”(这是除号的Unicode编码)。
松开“Alt”键,除号就出现了!
注意:这种方法可能需要一些练习才能熟练掌握,不是所有的字体都支持显示Unicode字符,所以如果发现除号显示不正常,可以试试更换字体。
实战演练:制作一个简单的数学题目
为了让大家更好地理解和掌握这些方法,咱们来做个实战演练吧!假设我们要在Word里制作一道简单的数学题:“请计算8除以2的结果。”我们可以这样做:
1、使用键盘快捷键:把光标放在题目后面,按下“Ctrl”+“/”,输入“8÷2”。
2、使用公式编辑器:插入一个新公式,输入“8”,点击除号按钮,再输入“2”。
3、使用Unicode字符:把光标放在题目后面,按住“Alt”键输入“0247”,得到“8÷2”。
看!三种方法都得到了同样的结果,你可以根据自己的喜好和需要选择最适合的一种。
个人观点与建议
在我看来啊,虽然Word提供了多种输入除法的方法,但最方便的还是键盘快捷键,毕竟嘛,谁不想一键搞定呢?当然啦,如果你需要处理更复杂的数学表达式或者对文档排版有更高要求的话,公式编辑器肯定是更好的选择,而Unicode字符嘛,就留给那些喜欢探索新技术的小伙伴吧!
另外啊,我觉得学习这些小技巧不仅能让我们的文档更加专业美观,还能提升我们的工作效率,毕竟嘛,谁不想成为那个又快又好的“文档达人”呢?
好了朋友们,关于Word里如何输入除法的问题咱们就聊到这里啦!希望这篇文章能帮到你们,如果你们还有其他问题或者发现了什么更好用的方法,别忘了留言分享哦!咱们下次见啦!
小伙伴们,上文介绍word的除法怎么输入的内容,你了解清楚吗?希望对你有所帮助,任何问题可以给我留言,让我们下期再见吧。
内容摘自:https://news.huochengrm.cn/zcjh/24549.html
