怎么绘制Word图片?
嘿,小伙伴们!是不是觉得在Word里绘图有点难?别担心,今天我就来教大家怎么在Word里轻松绘制图片,无论你是新手小白还是已经有点基础的朋友,都能从中学到不少东西哦!
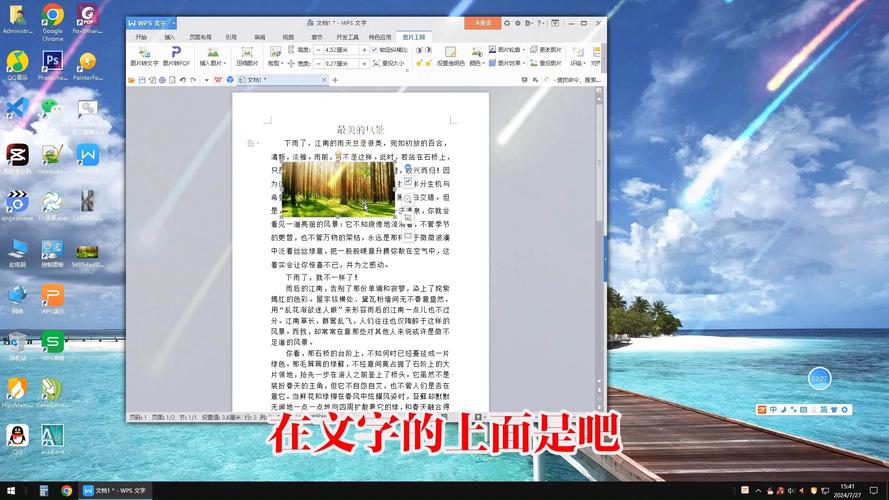
准备工作
在开始之前,咱们得先做好准备工作,打开你的Word软件,新建一个文档,找到菜单栏里的“插入”选项,点它一下,这时候,你会看到很多功能,其中就有一个“形状”,这就是咱们今天要用到的宝贝啦!
基本图形绘制
1. 线条和箭头
先来说说线条和箭头吧,在“形状”里找到“线条”或者“箭头”,选一个你喜欢的样式,鼠标变成十字形的时候,按住鼠标左键,拖动一下,就能画出一条直线或者箭头啦,想画弯的?没问题,试试“曲线”工具,点点画画,轻松搞定!
2. 矩形和圆形
接下来是矩形和圆形,这两个可常用了,比如画个框框、做个按钮啥的,同样在“形状”里找,选好“矩形”或者“椭圆”(就是圆形啦),然后拖动鼠标,就能画出来,想调整大小?简单,选中图形后,四周会出现小圆圈,拖动它们就能改变大小啦。
3. 组合图形
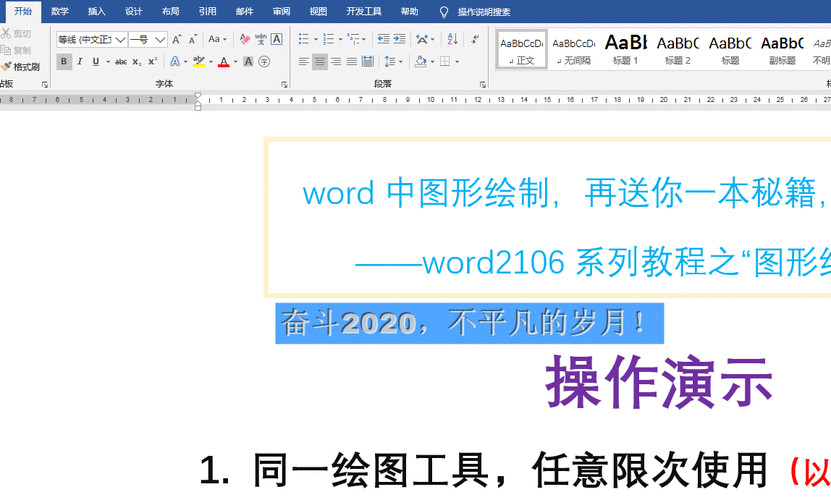
咱们需要把几个图形组合在一起,这时候,就得用到“组合”功能了,先画好几个图形,然后选中它们(可以按住Ctrl键多选哦),再右键点击,选择“组合”,这样,它们就变成了一个整体,可以一起移动、一起调整大小,方便极了!
图形美化
光画出来还不够好看,咱们还得给它们美美容,在“格式”选项卡里,你可以找到很多美化工具,给图形换个颜色、加个边框、调个透明度啥的,还可以添加阴影、立体效果,让图形看起来更立体、更有层次感。
1. 颜色搭配
说到颜色搭配,这里可得注意点了,颜色别太花哨,不然看着眼疼,同一个文档里的颜色最好不要超过三种,不然就显得乱糟糟的,还有啊,背景色和文字颜色要有明显的对比,这样才看得清楚嘛!
2. 细节调整
细节决定成败啊!有时候一个小小的细节就能让整个图形大变样,比如调整一下图形的位置、旋转一下角度、微调一下大小等等,这些都需要耐心和细心去完成哦!
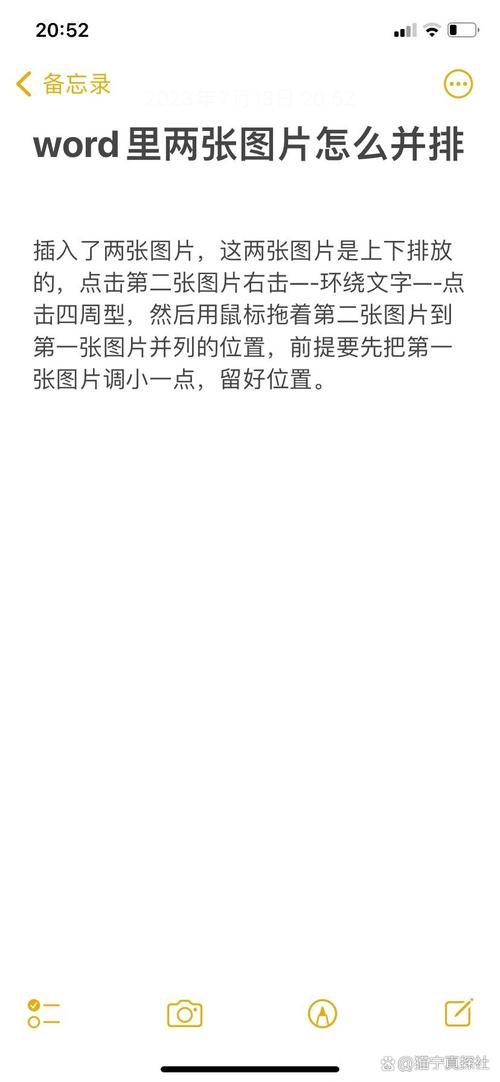
实战案例
光说不练假把式!咱们来做个实战案例吧,假设我们要画一个简单的流程图:开始->处理->结束。
1、先画三个矩形作为步骤框;
2、用箭头连接它们表示流程方向;
3、在每个框里写上对应的文字;
4、最后美化一下颜色和边框就OK啦!
看!是不是很简单?只要掌握了基本技巧和美化方法,你也能轻松画出漂亮的Word图片来!
个人见解与建议
我觉得啊,在Word里绘图其实就像搭积木一样有趣又好玩,只要你愿意花时间去尝试和探索各种功能和技巧,就一定能做出让自己满意的作品来,当然啦,如果你觉得某个功能不太好用或者有啥更好的建议也可以告诉我哦!咱们一起进步嘛!
另外啊,我还想说的是,虽然Word自带的绘图工具已经很强大了但有时候可能还是满足不了所有人的需求,这时候呢你可以考虑使用一些第三方插件或者软件来辅助绘图比如Visio、Lucidchart等它们都有更丰富的模板和功能可以帮助你更高效地完成任务哦!
好啦今天的文章就到这里啦!希望对大家有所帮助哦!如果你觉得有用的话别忘了点赞收藏哦!下次再见啦!
小伙伴们,上文介绍怎么绘制word图片的内容,你了解清楚吗?希望对你有所帮助,任何问题可以给我留言,让我们下期再见吧。
内容摘自:https://news.huochengrm.cn/cydz/24652.html
