Word怎么删除页顶?新手小白必看!
嘿,小伙伴们!你们有没有遇到过这样的困扰:在用Word写文档的时候,突然发现第一页的页顶有个讨厌的空白页,怎么也删不掉?别急,今天我就来教大家怎么轻松搞定这个小麻烦。
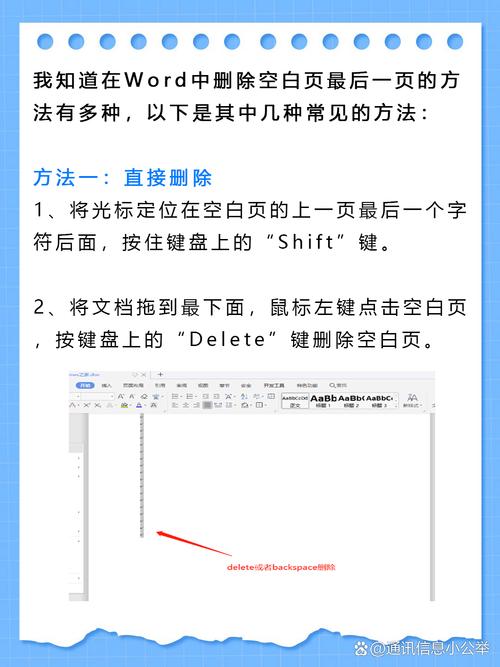
一、为什么会有页顶空白页?
咱们先得弄明白,为啥Word里会出现这个让人头疼的空白页呢?其实啊,原因多种多样,但最常见的就是分页符和段落标记在捣乱,分页符就像是个小调皮鬼,有时候你不小心按了哪个键,它就偷偷地溜进了文档里,然后就开始捣乱了,而段落标记呢,它本来是个好东西,用来帮助我们区分段落的,但有时候也会因为格式的问题,让页面变得乱七八糟。
二、怎么找到并删除这些“小调皮鬼”?
1、显示编辑标记
首先啊,咱们得让这些隐藏的家伙现出原形来,怎么操作呢?很简单,点击Word左上角的“文件”按钮,找到“选项”,然后在弹出的窗口里选择“显示”,把“段落标记”、“分页符”等选项都勾选上,这样它们就会在文档中显示出来了,你可以清楚地看到那些隐藏的分页符和段落标记了。
2、删除分页符和段落标记
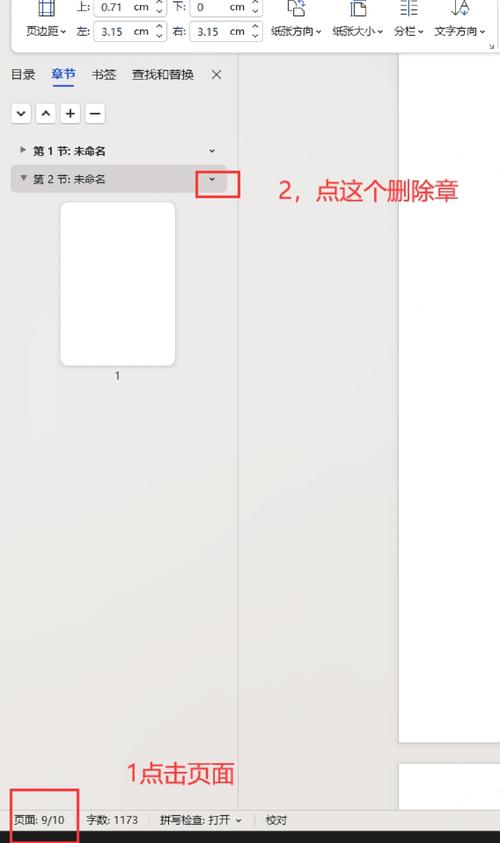
接下来就是动手删除它们的时候了,如果你看到的是分页符(那种看起来像一条横线的东西),那就直接选中它,然后按Delete键或者Backspace键就删掉了,如果是段落标记(那种弯弯的小箭头),同样也是选中后删除,不过啊,有时候段落标记可能不太好找,这时候你可以试着缩小字体大小或者调整页面边距来让它们更容易被发现。
3、调整页面布局
如果上面的方法还是不行,那可能是页面布局的问题了,你可以试试调整页面边距或者纸张大小来看看效果,点击“页面布局”选项卡,然后选择“页面边距”或者“纸张大小”进行调整,有时候稍微改动一下这些设置就能让空白页消失得无影无踪哦!
4、检查表格或图片
别忘了检查一下你的文档里有没有表格或者图片哦!有时候表格太大或者图片位置不对也会导致空白页的出现,如果有表格的话,试着调整一下它的宽度或者高度;如果是图片的话,就把它移到合适的位置去。
三、预防措施:以后怎么避免这种情况?
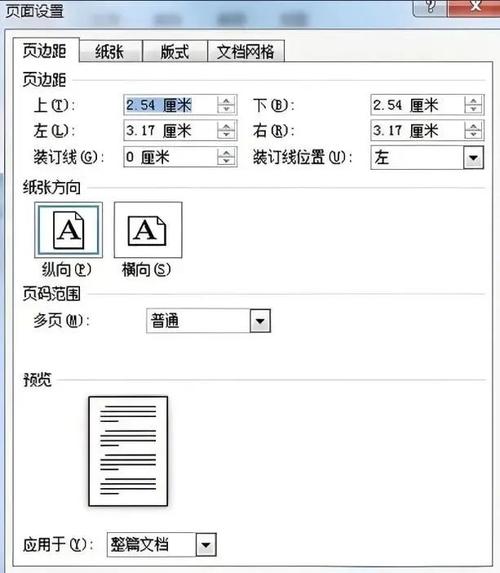
当然啦,除了知道怎么删除这些空白页之外更重要的是要学会怎么预防它们再次出现对吧?这里有几个小建议送给大家:
在输入内容之前先规划好文档结构避免不必要的空行和分页。
定期保存文档以防意外丢失数据。
使用样式和模板来统一文档格式减少手动调整带来的麻烦。
最后但同样重要的是多练习多尝试不同的方法找到最适合自己的解决方案!
好了朋友们以上就是关于如何删除Word页顶空白页的一些分享啦希望对你们有所帮助哦!记得多练习才能掌握得更牢固哟!
小伙伴们,上文介绍word怎么删除页顶的内容,你了解清楚吗?希望对你有所帮助,任何问题可以给我留言,让我们下期再见吧。
内容摘自:https://news.huochengrm.cn/zcjh/24649.html
