Word怎么通篇截图?一文教你轻松搞定!
嘿,小伙伴们,你们有没有遇到过这样的困扰:在编辑Word文档的时候,突然想给整个文档来张“全家福”,也就是通篇截图,但就是不知道怎么操作?别急,今天我就来给大家分享几个超实用的小技巧,让你轻松实现Word文档的通篇截图,无论是汇报工作还是记录学习笔记,都能得心应手!
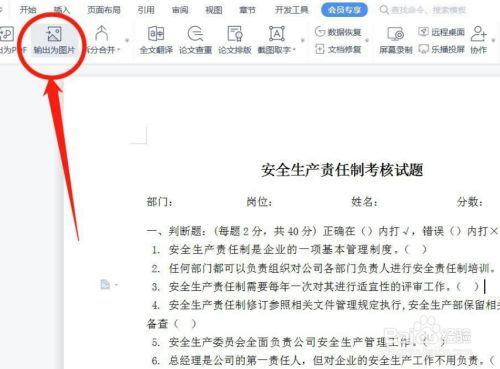
为啥要学Word通篇截图?
在这个信息爆炸的时代,我们每天都要处理大量的文档和资料,为了更直观地展示我们的工作成果或者学习笔记,一张清晰的全屏截图往往比长篇大论还要管用,想象一下,当你需要向老板汇报项目进展时,一张整洁美观的Word文档截图,是不是瞬间就能提升你的专业形象?对于新手小白来说,学会这个技能还能大大提高工作效率呢!
准备工作要做好
在开始之前,咱们得先确保电脑里安装了Word软件,并且版本不要太旧哦,如果你的电脑是Windows系统的话,记得提前设置好屏幕截图的快捷键(比如Win+Shift+S),这样操作起来会更加顺手,当然啦,如果你是Mac用户也不用担心,系统自带的截图功能同样强大到不行。
方法一:使用Word自带功能
1. 打开你的Word文档
打开你需要截图的Word文档,如果是新建的空白文档也没关系,咱们可以先输入一些文字作为示例。
2. 调整视图模式
点击菜单栏上的“视图”选项卡,选择“阅读模式”,这一步很关键哦,因为只有在阅读模式下我们才能进行下一步的操作。
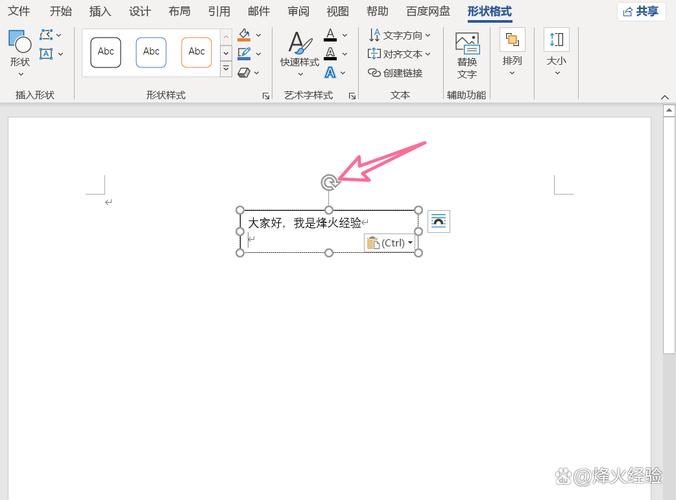
3. 进入截图状态
现在按下键盘上的“Ctrl + P”组合键(苹果电脑则是Command + P),会弹出打印预览窗口,别急着关闭它,咱们还有一步重要的设置要做。
4. 选择截图范围
在打印预览窗口中,你会看到一个名为“页面范围”的下拉菜单,默认情况下它应该是选中了“全部”这一项,如果你想截取整个文档的话,就保持这个选项不变;如果只想截取某几页内容的话,可以选择“页码范围”并手动输入具体的页码数字。
5. 保存截图
最后一步啦!点击窗口右上角的“打印”按钮旁边的小箭头图标(不同版本的Word可能位置略有不同),然后选择“另存为图片...”,在这里你可以选择保存格式(比如PNG或JPEG),以及文件名和存储路径等信息,确认无误后点击“保存”即可完成整个文档的截图工作啦!
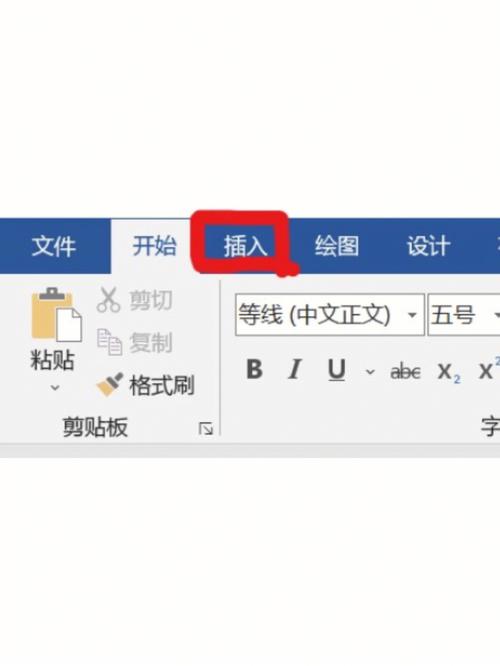
方法二:利用第三方工具
除了上述方法外,其实还有很多第三方软件可以帮助我们快速实现Word文档的通篇截图功能,比如说Snagit、Lightshot等专业的屏幕捕捉工具都非常适合初学者使用,它们通常具有简单易用的界面设计以及丰富多样的编辑功能,可以满足大多数用户的需求,不过需要注意的是,在使用这些软件时要遵守相关法律法规的规定哦!
注意事项与小贴士
1、确保所有内容都在屏幕上可见:在进行截图之前请检查一遍文档内容是否完整显示于屏幕之上;否则可能会造成部分内容缺失的情况发生。
2、分辨率设置合理:根据实际需要调整好输出图片的质量参数;过高的分辨率虽然清晰但文件体积也会相应增大不利于分享传播;反之亦然。
3、定期清理无用文件:长时间积累下来的临时文件可能会占用大量磁盘空间导致系统运行缓慢甚至崩溃等问题出现;因此建议定期清理无用的缓存数据以保持电脑的良好性能表现。
4、多练习多尝试:任何技能都需要通过不断地实践才能熟练掌握;所以请大家不要害怕失败勇于探索新的未知领域吧!相信不久之后你也能成为一位真正的高手哦!
好啦,以上就是关于如何用Word做通篇截图的全部教程内容啦!希望对你有所帮助哦~如果还有其他问题欢迎随时留言交流呀!
到此,以上就是小编对于word怎么通篇截图的问题就介绍到这了,希望介绍的几点解答对大家有用,有任何问题和不懂的,欢迎各位朋友在评论区讨论,给我留言。
内容摘自:https://news.huochengrm.cn/cydz/25171.html
