Word里怎么添加方框?
嘿,各位新手小白们,你们有没有遇到过这样的困扰:在用Word写文档的时候,突然想给某段文字或者图片加个方框,让内容看起来更醒目、更有条理,但就是不知道咋操作?别急,今天咱们就来聊聊Word里怎么轻松添加方框,让你的文档瞬间“颜值”飙升!
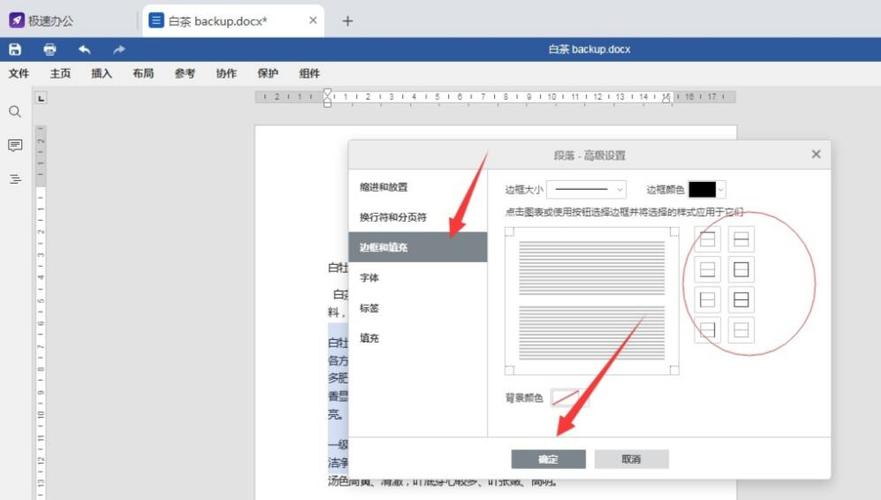
为什么要在Word里加方框?
1. 强调重点:就像老师上课时用粉笔圈出的重点一样,方框能帮你把重要信息“框”起来,让人一眼就看到。
2. 组织内容:文章里的信息多而杂,用方框把相关内容归拢到一起,能让读者读起来更顺畅,理解起来也更容易。
3. 美观大方:适当的方框装饰,还能让你的文档看起来更加专业、有设计感哦!
怎么在Word里加方框?
咱们就一步步来揭秘如何在Word里给文字和图片加上漂亮的方框吧!
1. 给文字加方框
简单文本框法:先选中你要加框的文字,然后点击【插入】→【文本框】→【简单文本框】,Word会自动给你选上的文字套上一个方框,你可以自由调整方框的大小和位置,还可以给方框换个颜色、加个阴影啥的,让它看起来更个性。
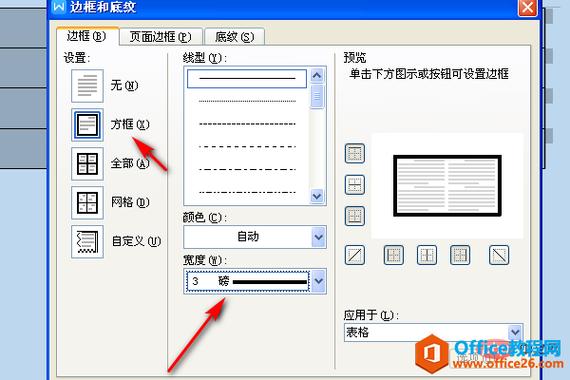
边框和底纹法:如果你想要更精细的控制,可以试试【页面布局】(或【页面布局】)→【页面边框】,你可以选择【方框】作为边框样式,还能设置边框的粗细、颜色和距离正文的边距,不过记得哦,这个方法是给整页或者选定的段落加边框的,不是单独给某几个字加框哦。
2. 给图片加方框
直接插入形状:先把光标放在你想放图片的地方,然后点击【插入】→【形状】,选择矩形工具,在文档上拖出一个矩形框,把图片插入到这个矩形框里,调整好图片的大小和位置,一个带方框的图片就搞定啦!
使用图片样式:Word还提供了很多预设的图片样式,其中就包括带边框的样式,选中你的图片,然后在【图片工具】→【格式】选项卡里找到【图片样式】,选择一个你喜欢的带边框样式应用到图片上即可。
小技巧大公开
1. 组合使用:你还可以把文本框和图片组合在一起,形成一个图文并茂的小模块,先插入一个文本框并输入文字,再插入一张图片并调整好位置,最后选中这两个元素,右键选择【组合】→【组合】,就可以随意移动这个整体了。
2. 自定义样式:如果Word自带的边框样式不能满足你的需求,你可以自己动手制作一个,你可以用【绘图工具】里的线条和形状组合成一个独特的边框样式,然后保存为自定义样式以便以后使用。
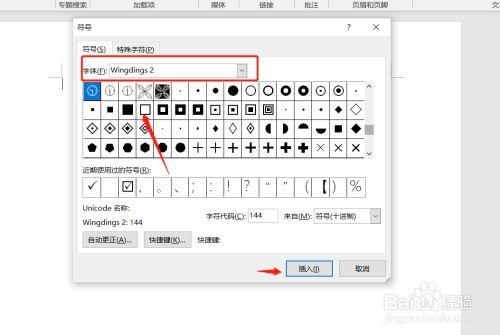
3. 注意对齐和间距:在添加方框时,要注意文字或图片与方框之间的对齐和间距问题,可以通过调整段落格式或者使用【对齐】工具来确保它们看起来整齐划一。
实战演练
说了这么多理论不如来点实际的!咱们以制作一份简单的会议纪要为例来看看怎么运用这些技巧吧。
1. 打开Word文档:新建一个空白文档。
2. 输入会议纪要的内容:比如会议时间、地点、参会人员、讨论议题等。
3. 给标题加方框部分(会议纪要”),然后按照上面介绍的方法给它加个方框并设置成你喜欢的颜色和样式。
4. 给每个议题加方框:对于每个议题(议题一”、“议题二”等),你也可以用同样的方法给它们分别加上方框并稍微调整一下颜色或样式以示区分。
5. 插入图片并加方框:如果会议中有相关照片或者图表需要插入的话也可以按照上面的方法给它们加上方框并与文字说明组合在一起形成一个完整的模块。
6. 调整细节:最后检查一遍整个文档看看有没有哪里需要微调的地方比如字体大小颜色对齐方式等等都满意之后就可以保存并打印出来了!怎么样是不是很简单呢?赶紧动手试试吧!
各位小伙伴们,我刚刚为大家分享了有关word里怎么添加方框的知识,希望对你们有所帮助。如果您还有其他相关问题需要解决,欢迎随时提出哦!
内容摘自:https://news.huochengrm.cn/cygs/25163.html
