Word怎么扩展行数
嘿,朋友们!你们有没有遇到过这样的情况:在用Word写文档时,发现原本计划好的内容怎么也填不满一页纸,看起来稀稀拉拉的,特别影响美观和整体效果,别担心,今天就来给大家分享一些小技巧,教你怎么轻松扩展Word里的行数,让你的文档瞬间变得丰满起来!
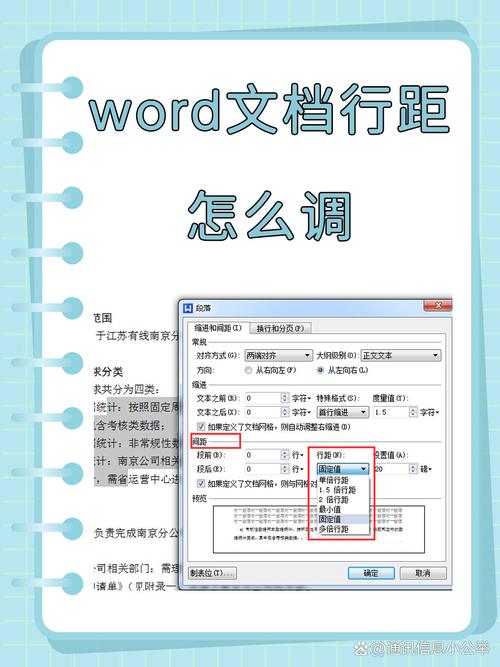
一、调整段落间距,让文字“喘口气”
咱们先来说说这个最简单也最容易被忽视的方法——调整段落间距,你知道吗?不是咱们写的内容不够多,而是段落之间的空隙太大,显得页面太空荡了,那怎么调呢?
很简单,选中你想要调整的段落(如果是整个文档,就全选吧),然后找到Word顶部菜单栏里的“段落”设置(就在那个“开始”选项卡下面,很容易找的),你可以看到一个“间距”的选项,里面有“段前”、“段后”两项,它们默认可能是0或者某个固定的数值,试着把它们调大一点,比如调到6磅或者12磅,你会发现,哇塞!页面立刻就显得紧凑多了,文字也好像多了几分“呼吸感”。
二、拉伸字体,给文字来个“小变身”
咱们再来玩点有趣的——拉伸字体,对,你没听错,就是让字体稍微“胖”或者“瘦”一点,这样也能在不增加实际内容的情况下,让页面看起来更充实。
还是选中你的文本,然后找到那个“字体”对话框(同样在“开始”选项卡下,有个小小的字母A下面划线的图标,点它就行),除了可以调整字体大小外,还有个“字符间距”的选项,里面有个“缩放”或者直接叫“间距”的设置,试着把它调成110%或者120%,看看什么效果最适合你,别调得太夸张哦,不然文字可能会变得很难看,甚至影响阅读体验。
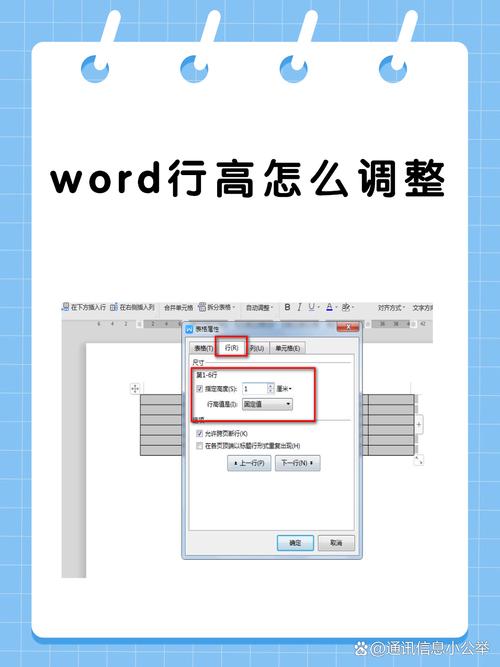
三、插入空白页眉或页脚,增添“留白美”
如果你的文档已经写得差不多了,但还想再加点东西让它看起来更长一些,不妨试试在页眉或页脚上下功夫,别小看这两个地方,它们可是提升文档质感的秘密武器呢!
双击页面顶部(页眉区域)或底部(页脚区域),就可以开始编辑了,你可以在这里输入一些额外的信息,比如文档标题、日期、页码,甚至是一句鼓励的话或者小提示,不过要注意哦,保持简洁明了,别弄得太复杂,否则反而会分散读者的注意力。
四、巧用分页符,创造“视觉错觉”
最后一个小技巧,可能有点“投机取巧”,但效果超棒——那就是手动插入分页符,我们可能只需要一点点空间就能让页面看起来更满,这时候,分页符就派上用场了。
光标放在你想分页的地方,然后按“Ctrl+Enter”(Windows系统)或者“Command+Enter”(Mac系统),你就会看到一条横线出现在屏幕上,这就表示你已经成功插入了一个分页符,这样,即使你后面没有写任何东西,也会多出一整页来,是不是感觉很神奇?
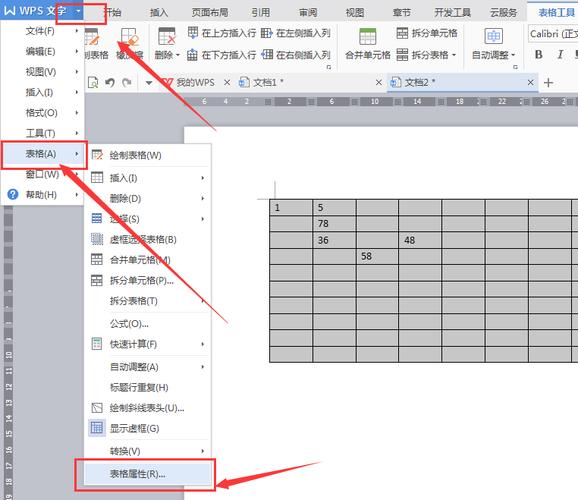
为王,别忘了填充有价值的信息
当然啦,上面说的那些都是“小打小闹”,真正想要让你的文档丰富起来,还得靠实实在在的内容,记得在写作之前先规划好文章结构,确保每个部分都有话可说;多引用一些数据、案例或者故事来支撑你的观点;还有啊,别忘了检查语法错误和拼写错误,这些小细节可是会大大影响你文档的专业度的哦!
好了朋友们,关于如何扩展Word行数的小技巧就分享到这里啦!希望这些方法能帮到你们,让你们的文档变得更加完美无瑕,记得实践出真知哦,多动手试试看吧!
以上就是关于“word怎么扩展行数”的问题,朋友们可以点击主页了解更多内容,希望可以够帮助大家!
内容摘自:https://news.huochengrm.cn/cydz/25283.html
