Word左边距怎么设置?
嘿,朋友们!是不是经常在用Word写文档的时候,觉得页面排版有点单调,或者文字离页面边缘太近,看起来不太舒服呀?别担心,今天咱就来唠唠怎么轻松设置Word的左边距,让你的文档瞬间变得整洁又美观!
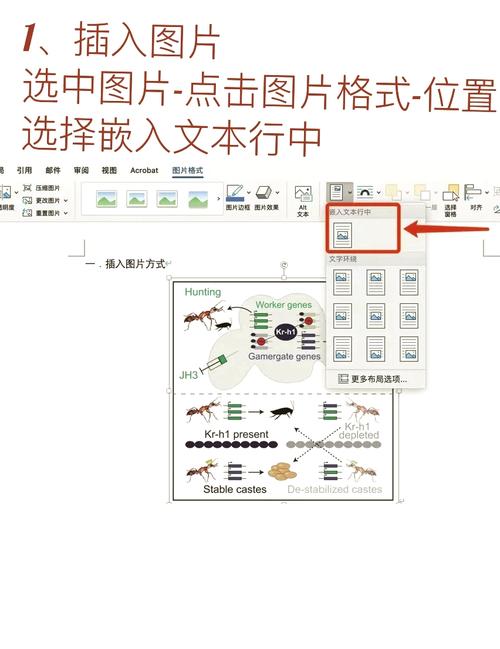
一、为啥要设置左边距呢?
想象一下,你拿着一份报告给老板看,结果发现文字都快贴到页边了,这多不专业啊!设置个合适的左边距,不仅能让文档看起来更清爽,读起来也更轻松,适当的留白还能给读者一种“高端大气上档次”的感觉,对吧?
二、怎么进入设置页面?
打开你的Word文档,别急着打字哦!先点击页面顶部的“布局”或者“页面布局”选项卡(根据你用的Word版本不同,名字可能有点小差别),你会看到一堆跟页面相关的设置,其中就包括我们今天要说的“页边距”。
三、自定义设置,想怎么调就怎么调!
点开“页边距”后,会弹出一个对话框,这里面有几个预设的选项,普通”、“窄”、“适中”啥的,但咱是追求个性化的人,直接选“自定义页边距”吧!这样就能自己决定左边距(还有上下右边距啦)的具体数值了。
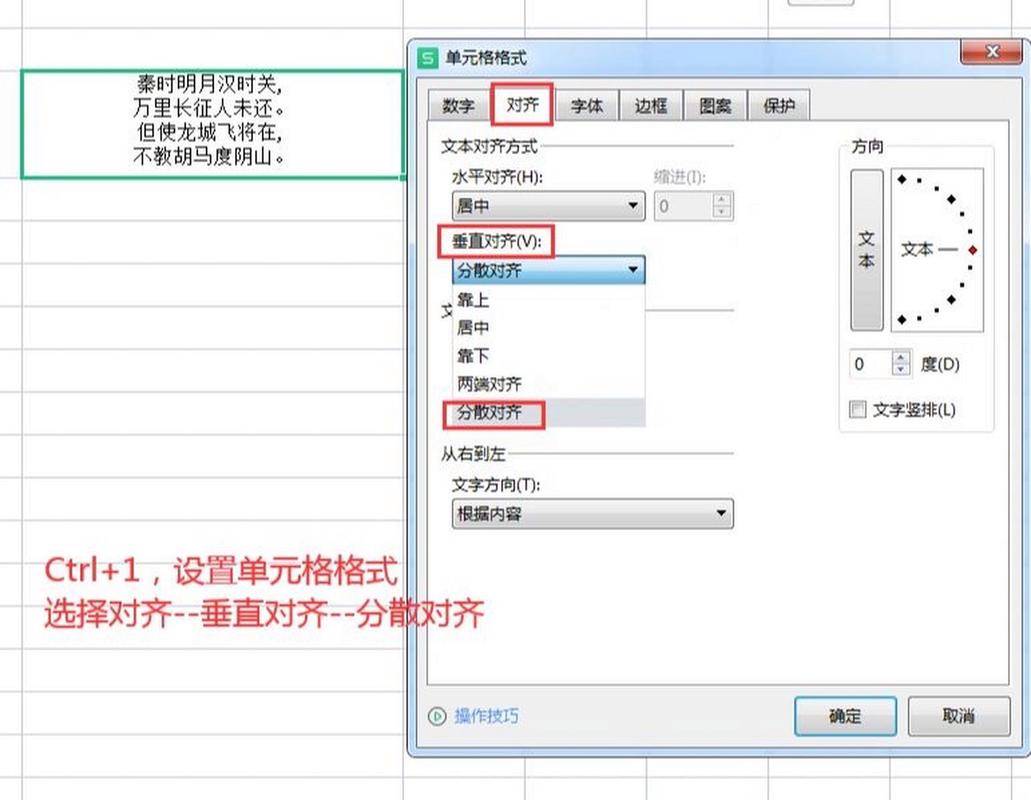
四、输入数值,精确控制
在“自定义页边距”的对话框里,找到“左侧”那一栏,这就是咱们要设置的左边距啦,你可以输入一个具体的数字,2厘米”,也可以点击旁边的小箭头,一点点调整到你觉得最满意的距离,记得哦,调整的时候可以实时预览文档的变化,这样就不怕调得太过火了。
五、多页与书籍折页的区别
这里还有个小细节要注意,多页”和“书籍折页”两个选项。“多页”更适合单面打印的文档,而“书籍折页”则是为双面打印准备的,如果你的文档是要双面打印的,记得选“书籍折页”,这样左边距的设置才会更合理,打印出来的效果也更好。
六、预览与微调的艺术
设置好左边距后,别忘了用“预览”功能看看实际效果,你可能会发现虽然左边距设置得挺合适的,但整体页面还是有点挤或者太空,这时候,就可以回到“自定义页边距”那里,稍微调整一下其他边距的数值,直到整个页面看起来和谐统一为止。
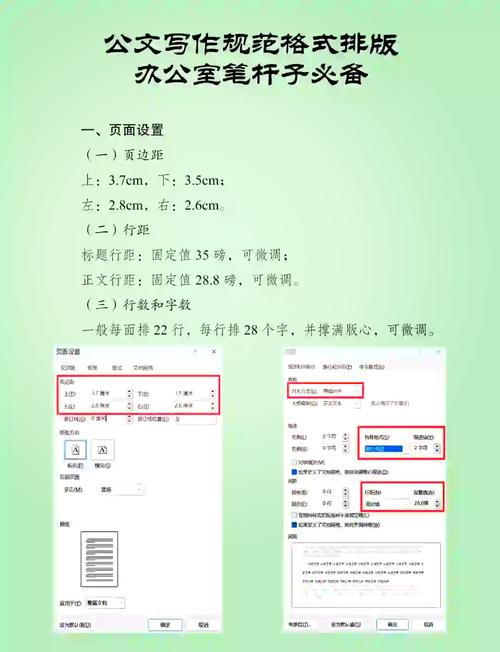
七、保存与应用的小窍门
最后一步,也是最重要的一步——保存!别忘了点击“确定”按钮,把你精心调整好的页边距设置保存下来,以后每次打开这个文档,都会是你设定好的样子了。
八、个人小建议
其实啊,设置左边距这事儿,说难不难,说简单也不简单,关键就是要多试几次,找到最适合你文档风格和阅读习惯的那个“度”,我个人比较喜欢稍微宽一点的左边距,这样看起来比较大气,也不会让文字显得那么局促,当然啦,每个人的审美都不一样,你也可以根据自己的喜好来调整。
好了,今天的Word左边距设置小课堂就到这里啦!希望这些小技巧能帮到你,让你的文档变得更加完美无瑕!下次再见咯!
各位小伙伴们,我刚刚为大家分享了有关word左边距怎么设置的知识,希望对你们有所帮助。如果您还有其他相关问题需要解决,欢迎随时提出哦!
内容摘自:https://news.huochengrm.cn/cygs/25275.html
