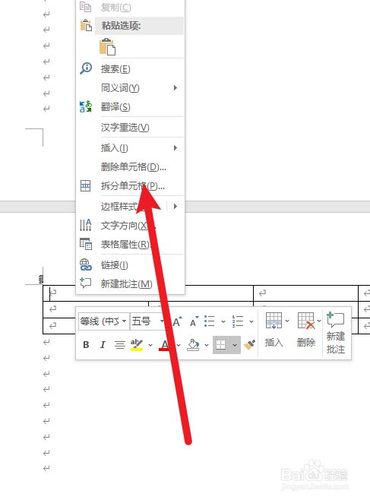Word 页面怎么分开
嘿,小伙伴们!你们有没有遇到过这样的困扰:在 Word 里辛辛苦苦敲了好多字,结果发现一整页的内容密密麻麻,看着就头疼?别担心,今天就来教大家怎么轻松地把 Word 页面分开,让你的文档变得清爽又易读,咱们一步步来,保证你一学就会!
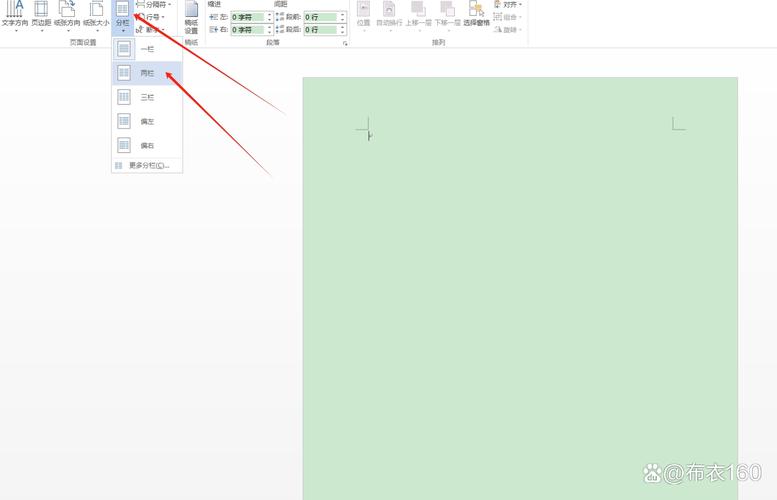
为什么要分开 Word 页面?
在开始动手之前,咱们先聊聊为啥要把 Word 页面分开,其实啊,这就像是给文章穿上了一件合身的衣服,不仅自己看着舒服,别人读起来也更带劲,想象一下,如果你打开一本书,满眼都是密密麻麻的小字,没有段落,没有分隔,那感觉是不是就像掉进了字的海洋里,游都游不出来?所以啊,合理地分割页面,就像是给读者指了一条明路,让大家能更顺畅地享受阅读的乐趣。
分页符大法好
说到分页,第一个要介绍的就是“分页符”这个神器,它就像是一个小小的路标,告诉 Word:“嘿,这里该换页啦!”怎么用呢?超级简单,只需要把光标放在你想要分页的地方(比如一个章节结束后),然后按下快捷键“Ctrl+回车”,嗖的一下,一条分页符就出现了,这时候,你再往后打字,内容就会自动跳到下一页去,是不是很神奇?
小贴士: 如果你想删除某个分页符,只需要选中它然后按“Delete”键就行,Word 会自动把前后的内容合并到一页上。
段落间距也重要
除了分页符,调整段落之间的间距也是让页面看起来更舒服的好办法,即使你用了分页符,如果段落之间挤得太紧,还是会给人一种压抑的感觉,这时候,你可以通过调整段落设置来增加一些“呼吸空间”,选中你想要调整的段落,然后在工具栏里找到“段落”选项,里面可以设置段前距、段后距,还有行间距等,试着调一调,找到最适合你文档的“黄金比例”,让每个段落都有足够的空间展示自己。
小窍门: 段前距和段后距设置为6磅左右比较合适,行间距则可以根据个人喜好调整为1.5倍或双倍。
样式与格式统一不能忘
分完页,调完间距,接下来就是让整个文档的风格统一起来,这就涉及到字体、字号、颜色这些基本元素的选择了,记住一个原则:简洁明了是王道,别搞得五颜六色、花里胡哨的,那样只会让你的文档看起来像个大杂烩,选择一个清晰易读的字体(比如宋体、黑体),保持字号一致(正文一般用12号或10.5号),颜色嘛,黑白配最经典,当然你也可以适当加点淡灰色作为强调色,这样整体看起来既专业又有条理。
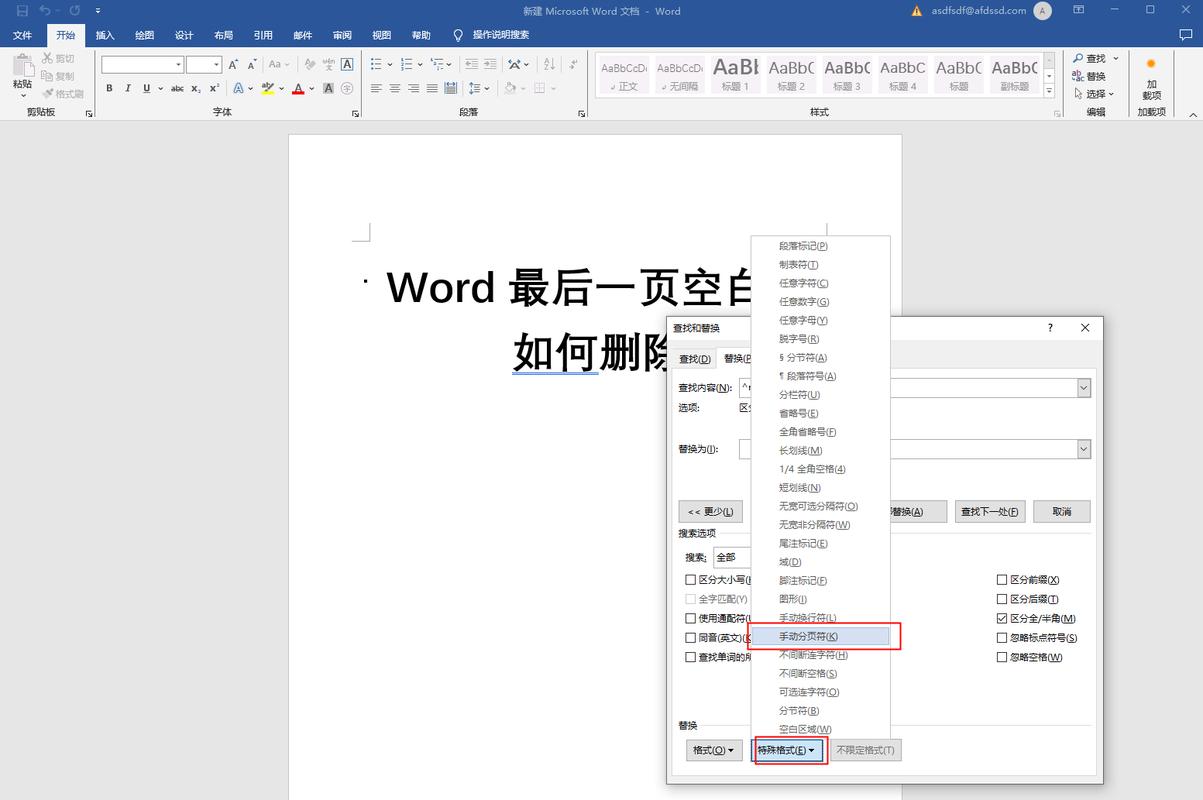
小建议: 对于标题和正文,可以用不同的字号或者加粗来区分层次感,但切记不要过度装饰哦!
利用章节导航提升阅读体验
如果你的文档比较长,比如是篇论文或者报告之类的,那么添加章节导航就显得尤为重要了,这就像是给读者准备了一本地图,让他们知道自己当前所在的位置以及如何快速找到感兴趣的部分,在 Word 中开启章节导航很简单,只需要点击“视图”选项卡下的“导航窗格”即可,然后你可以根据需要设置显示哪些级别的标题,这样一来,无论是自己回顾还是分享给他人阅读都会方便很多。
温馨提醒: 确保每个章节都有明确的标题并且格式一致这样才能更好地发挥作用哦!
检查与微调不可少
最后一步也是最关键的一步——仔细检查并做必要的微调,毕竟细节决定成败嘛!从头至尾浏览一遍你的文档看看是否有遗漏的地方需要补充或者修改的地方进行完善,同时也可以邀请身边的朋友帮忙审阅一下他们往往能从不同角度发现问题并提出宝贵的意见帮助你进一步提升作品质量,另外别忘了保存好最终版本以防万一丢失造成不必要的麻烦。
好了以上就是关于如何分开 Word 页面的一些实用技巧和方法希望对你有所帮助!记得多练习才能掌握得更加熟练哦~ 加油吧少年们!
到此,以上就是小编对于word 页面怎么分开的问题就介绍到这了,希望介绍的几点解答对大家有用,有任何问题和不懂的,欢迎各位朋友在评论区讨论,给我留言。