word 怎么编辑标题
嘿,小伙伴们!是不是经常在用 Word 写东西的时候,被标题的编辑搞得头大?别担心,今天就来给你好好讲讲,怎么轻松搞定 Word 里的标题编辑,不管你是新手小白还是想进一步提升技巧的小伙伴,都赶紧搬好小板凳,听我慢慢道来哦!
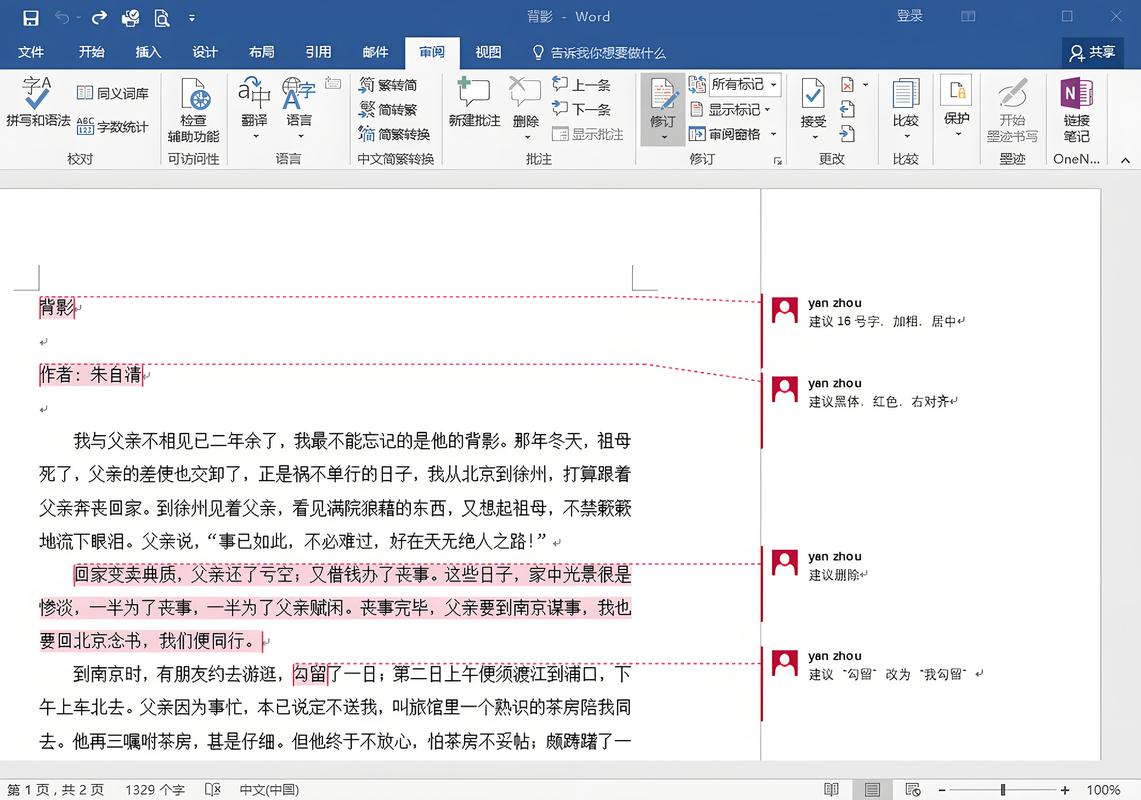
咱得先搞清楚,Word 里为啥要编辑标题呀?你想想看,一个清晰明了的标题,就像文章的“门面”,能让读者一眼就明白这部分内容大概是啥,是不是很关键?对于咱们自己整理文档来说,好的标题也能让整个文档结构更清楚,方便后续查找和修改。
在 Word 中,标题是有不同级别的,从“标题 1”到“标题 9”,数字越大,级别越低,一般我们常用的就是“标题 1”“标题 2”“标题 3”这几种,比如说,一篇文章的大标题可以用“标题 1”,章节的小标题用“标题 2”,再细分的小点就用“标题 3”,这样层次分明,多清爽!
举个例子哈:假设你要写一篇关于旅游攻略的文章,总标题“[目的地名称]旅游攻略”就可以设为“标题 1”;然后下面每个大的游玩板块,像“景点介绍”“美食推荐”“住宿建议”这些就可以设为“标题 2”;再具体到某个景点的详细描述,那就是“标题 3”啦。
那怎么给文字设置成不同的标题级别呢?方法超简单!选中你要设置为标题的文字,然后点击 Word 界面上方菜单栏里的“样式”选项卡,里面就有各种标题样式啦,直接点对应的“标题 1”“标题 2”等就行,或者你用快捷键也很方便,“Ctrl + 1”标题 1”,“Ctrl + 2”标题 2”,以此类推。
这里有个小窍门哦:如果你想快速把一段文字变成特定级别的标题,还可以先输入文字,然后回车换行,再按“Tab”键缩进一下,接着输入具体内容,这样这段文字默认就是“正文”格式,你再通过上述方法调整标题级别就好啦。
有时候自带的标题样式可能不太符合你的心意,这时候咱就可以自定义啦!还是先选中要设置的文字,右键点击,选择“样式”,然后点“修改”,你可以对字体、字号、颜色、段落间距等等进行各种设置,想怎么调就怎么调,直到满意为止,设置好后,这个自定义的样式还会保存下来,下次还能再用哦!
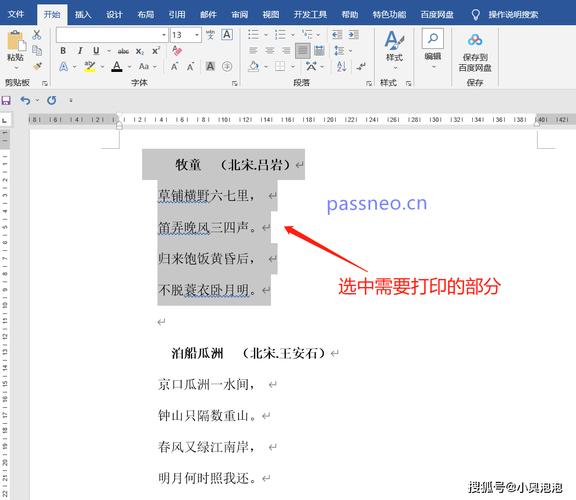
打个比方:假如你觉得默认的“标题 1”字体太小了,不够醒目,你就可以按照上面的方法,把字体改成大一点的,加粗,再换个喜欢的颜色,这样是不是看起来就更舒服啦?
除了样式,标题的对齐方式也很重要哦!我们常见的有左对齐、居中对齐和右对齐,在 Word 里,选中标题文字后,在段落设置那里就能找到对齐方式的选项,选你自己喜欢的就行,比如文章的大标题通常居中对齐比较美观大气,而一些小标题左对齐看起来会更规整。
想象一下:如果你做的是一份正式的报告,大标题居中对齐,显得庄重;里面的小标题左对齐,条理清晰,是不是很不错?
还有一个很实用的功能,就是多级列表和标题搭配使用,当你的文章有多个层级的内容时,用多级列表可以更清晰地展示结构,先设置好标题级别,然后选中标题文字,点击“开始”选项卡里的“多级列表”按钮,选择合适的列表样式,就能自动生成带有编号或项目符号的列表啦,这样不仅美观,还能让读者更容易理解内容的层次关系。
举个例子:你要写一份活动策划方案,有不同的环节和步骤,用多级列表结合标题,一级标题是活动总流程,下面的二级标题是各个具体环节,每个环节还有具体的安排作为三级标题,一目了然!
有些小伙伴可能会遇到标题编号混乱的情况,别着急,如果是手动编号的标题,不小心改动了内容导致编号不连续,你可以选择“重新编号”选项,让 Word 自动帮你调整,如果是多级列表的编号出了问题,同样可以在多级列表的设置里找到相关的编号规则进行调整。
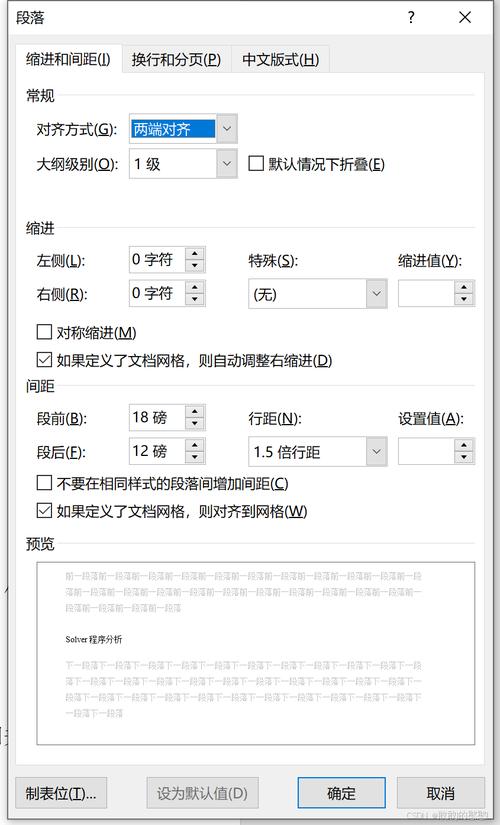
比如说:你在写论文的时候,参考文献的编号要是乱了,用这个方法就能很快弄好,省时又省力!
有时候一个标题可能会在两页之间断开,这时候为了让标题看起来更整齐美观,我们可以设置让标题与上一页的内容保持一定的距离,避免孤零零地在页首,在页面设置里,找到“布局”选项卡,然后调整“段前分页”等相关选项,就能实现这个效果啦。
就像:你看一些书籍杂志的时候,会发现标题不会随意出现在页面底部,而是会有一个合适的位置,这就是做了跨页面的标题设置哦!
Word 还有一个叫导航窗格的功能,可好用了!在“视图”选项卡里可以打开它,通过导航窗格,你能快速定位到文档中的各个标题,尤其是长文档的时候,找内容特别方便,而且你还可以通过拖动导航窗格里的标题来调整它们的位置,进一步优化文档结构。
想象一下:如果你有一份几十页的报告,用导航窗格一下子就能找到你想要看的部分,是不是很爽?
最后再讲讲标题和目录的关系,当你把文档里的标题都设置好之后,就可以自动生成目录啦!在“引用”选项卡里点击“目录”按钮,选择你喜欢的目录样式,Word 就会根据标题级别自动生成相应的目录,而且如果后面你对标题进行了修改,还可以右键点击目录,选择“更新域”,让目录也跟着更新,是不是超方便?
打个比方:你写完一篇论文,有了清晰的标题和对应的目录,导师一看,就觉得你很有条理,印象分肯定蹭蹭往上涨!
呢,Word 里编辑标题的方法有很多,关键是要多尝试,找到适合自己的方式,刚开始可能会觉得有点复杂,但别灰心,多练几次就熟练啦!希望这篇文章能帮到你,让你在 Word 的世界里如鱼得水,写出漂亮的文档!加油哦!
到此,以上就是小编对于word 怎么编辑标题的问题就介绍到这了,希望介绍的几点解答对大家有用,有任何问题和不懂的,欢迎各位朋友在评论区讨论,给我留言。
内容摘自:https://news.huochengrm.cn/cydz/25464.html
