Word中怎么插入刻度?
嘿,小伙伴们!你们有没有在用Word写文档的时候,突然想给图表加个刻度,却不知道怎么下手?别急,今天咱们就来聊聊这个“小难题”,想象一下,如果你的报告、论文或者计划书里的图表能有个清晰的刻度,那得多专业、多亮眼啊!是不是瞬间感觉自己离大神又近了一步?插入刻度这事儿,说难不难,说简单也得掌握点小技巧,来来来,跟着我一起探索Word的这个“小秘密”吧!
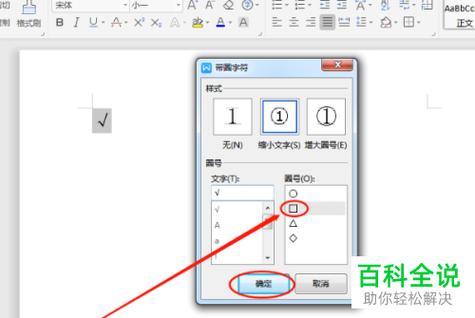
初识刻度,它为何物?
什么是刻度?
刻度就是那些在图表上用来表示数据大小、位置的小标记或线条,它们就像是图表的“尺子”,帮助我们更直观地理解数据。
为什么我们需要刻度?
没有刻度的图表,就像是没有标尺的地图,让人摸不着头脑,刻度能帮助我们快速定位数据,比较不同数据之间的差异,让信息一目了然。
Word里,刻度怎么来?
方法一:自带图表功能
Word其实自带了很多图表模板,这些模板里很多都已经预设好了刻度,你只需要选择合适的图表类型(比如柱状图、折线图),然后输入你的数据,Word就会自动帮你生成带刻度的图表啦!是不是很神奇?

操作步骤:
1、打开Word,点击“插入”选项卡。
2、选择“图表”,从下拉菜单中挑选你喜欢的图表类型。
3、输入数据后,Word会自动生成图表,并带有默认的刻度设置。
小贴士:如果觉得默认的刻度不够美观或者不符合你的需求,别担心,咱们还有下一步呢!
方法二:手动调整刻度
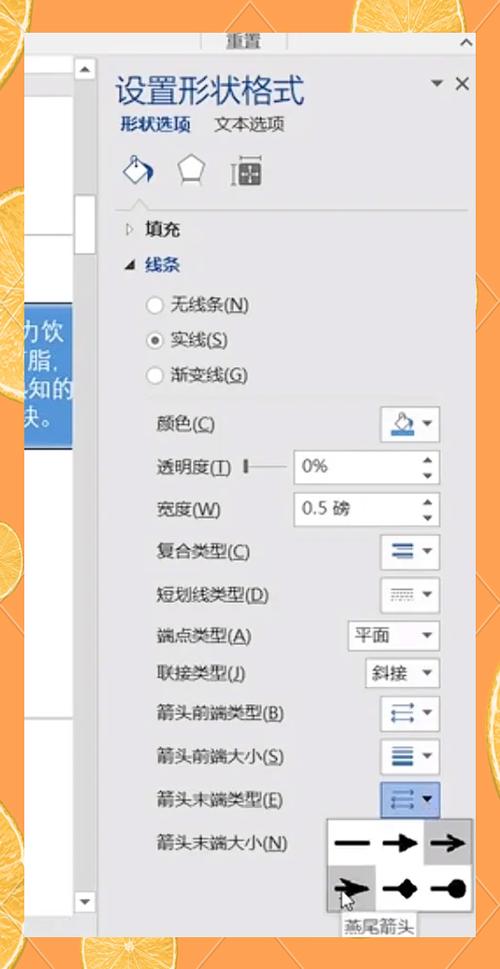
自带的刻度可能不够精准或者不够个性化,这时候,咱们就需要手动来调整刻度了,别担心,虽然听起来有点复杂,但实际操作起来并不难。
操作步骤:
1、选中你的图表,右键点击,选择“设置坐标轴格式”(如果是Excel图表,则可能需要进入“格式”选项)。
2、在弹出的对话框中,你可以找到“刻度”相关的设置选项。
3、你可以调整刻度的间距、起始值、最大值等,甚至可以自定义刻度的标签。
4、调整完毕后,点击“确定”,看看你的图表是不是变得更加完美了呢?
小窍门:记得保存你的设置哦,下次再用的时候就可以直接调用了,省时又省力!
实战演练,让刻度活起来!
光说不练假把式,咱们来举个栗子吧!假设你要制作一个展示季度销售额的柱状图,并且希望刻度能够精确到千位数。
1、准备数据:先在Excel里整理好你的销售数据,比如一季度10000元,二季度15000元等等。
2、插入图表:回到Word,按照上面的方法插入一个柱状图,并导入你的数据。
3、调整刻度:选中图表,右键进入“设置坐标轴格式”,在“刻度”选项卡中,将主要单位设置为“1000”,这样你的刻度就会精确到千位数了,还可以根据需要调整最小值和最大值,确保图表能够完整展示所有数据。
4、美化图表:别忘了给你的图表加个标题,调整一下颜色和字体,让它看起来更加专业和美观。
看,是不是很简单?通过这几个步骤,你就可以轻松地在Word中插入并调整刻度了,是不是感觉自己的Word技能又提升了一大截?
个人观点:细节决定成败
在我看来,无论是写文章还是做图表,细节都至关重要,一个小小的刻度,看似微不足道,却能大大提升你的作品质量和专业性,就像那句话说的:“细节决定成败”,所以啊,小伙伴们,在追求完美的同时,也别忘了关注这些小细节哦!
掌握了这些小技巧之后,你会发现Word这个“神器”其实还有很多你不知道的功能和玩法,多探索、多实践,相信你一定能成为Word高手中的佼佼者!
好啦,今天的分享就到这里啦!希望这篇文章能帮到你们这些新手小白们,记得多动手尝试哦!如果还有其他问题或者需要帮助的地方,随时欢迎来找我交流哦!咱们下次见啦!
到此,以上就是小编对于word中怎么插入刻度的问题就介绍到这了,希望介绍的几点解答对大家有用,有任何问题和不懂的,欢迎各位朋友在评论区讨论,给我留言。
内容摘自:https://news.huochengrm.cn/zcjh/25470.html
