Word双划线怎么打?一文教你轻松掌握!
嘿,朋友们,是不是经常在用Word写东西的时候,想要给文字来点特别的装饰,比如加个双下划线?但就是不知道怎么操作,对吧?别急,今天咱们就来聊聊这个Word里怎么打出双下划线的小技巧,保证让你的文档瞬间提升档次,看起来更加专业和美观。
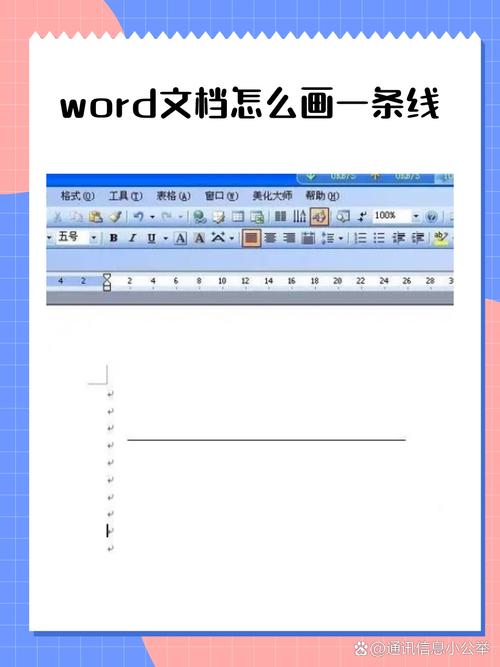
为什么我们要学这个?
想象一下,你正在准备一份报告或者论文,普通的单下划线可能已经满足不了你对美观的追求了,这时候,双下划线就像是给你的文字穿上了一件华丽的外衣,让人眼前一亮,掌握这个技巧还能让你的文档更加个性化,无论是标题还是重点内容,都能通过双下划线脱颖而出。
双下划线有啥用?
1. 强调重点:双下划线比普通的单下划线更显眼,能更好地突出你想强调的内容。
2. 美观大方:适当的双下划线装饰能让文档看起来更加整洁、专业。
3. 区分层次:在复杂的文档中,双下划线可以用来区分不同的章节或段落,让读者更容易理解结构。
怎么打出来呢?其实很简单!
方法一:快捷键大法
Word里有很多快捷键,用好了能大大提高效率,打双下划线也不例外,有个简单的快捷键组合就是“Ctrl + U”再按一次“U”,对,你没听错,就是连续按两次“U”键(注意是英文状态下的U哦),这样,光标所在的文字就会被加上双下划线了,是不是很简单?试试看吧!
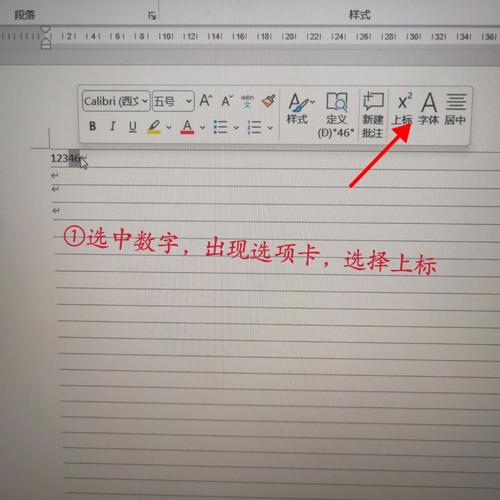
方法二:字体设置里的小秘密
如果你觉得快捷键不太好记,那还有另一种方法,打开Word的“字体”设置对话框(可以通过右键点击选中的文字,选择“字体”来打开),在“下划线类型”的下拉菜单里,你会看到很多选项,包括我们想要的“双下划线”,选中它,然后点击“确定”,就OK啦!
方法三:格式刷的妙用
如果你已经给一段文字加了双下划线,还想把这个格式复制到其他文字上,那就可以用到格式刷了,选中你已经设置好双下划线的文字,然后点击“格式刷”(那个小刷子图标),再用鼠标去刷你想要应用双下划线的文字,是不是很方便?
注意事项和小贴士
别滥用哦:虽然双下划线好看又实用,但也别用得太频繁了,不然会显得文档很杂乱无章,适量使用才能达到最佳效果。
兼容性问题:有时候你会发现,在某些版本的Word或者不同设备上打开文档时,双下划线的效果可能会有所不同,这主要是因为不同软件或设备对字体和格式的支持不一样,遇到这种情况不用慌,一般重新设置一下就没问题了。
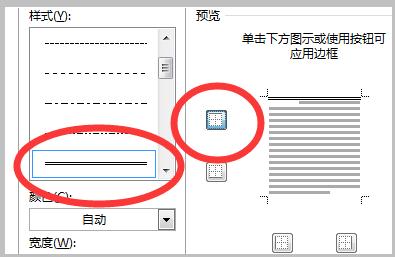
多练习多尝试:刚开始可能不太熟练这些操作也没关系,多练几次就上手了,而且Word里还有很多其他好玩的功能等着你去探索呢!
个人见解与建议
我觉得啊,学会这些小技巧真的能让我们的工作和生活变得更加高效和有趣,就像今天分享的这个Word双下划线技巧一样,虽然看起来不起眼但真的很实用,而且掌握了这些技能之后你会发现自己越来越喜欢折腾电脑和软件了哈哈~所以啊大家平时不妨多关注一些类似的小知识多学习多实践这样才能不断进步嘛!
好了今天的分享就到这里啦希望这篇文章对你有所帮助哦!如果还有其他问题或者想了解更多关于Word或者其他软件的小技巧记得留言告诉我哦我会尽力帮大家的!
以上就是关于“word双划线怎么打”的问题,朋友们可以点击主页了解更多内容,希望可以够帮助大家!
内容摘自:https://news.huochengrm.cn/cygs/25473.html
