【word怎么盖住字】
嘿,朋友们!你们有没有遇到过这样的情况,在Word文档里,有些内容想暂时隐藏起来,或者不想让别人轻易看到?别急,今天我就教大家一个超实用的小技巧——Word中如何盖住字,这个技巧可是非常实用哦,无论是新手小白还是老手,都能轻松掌握。
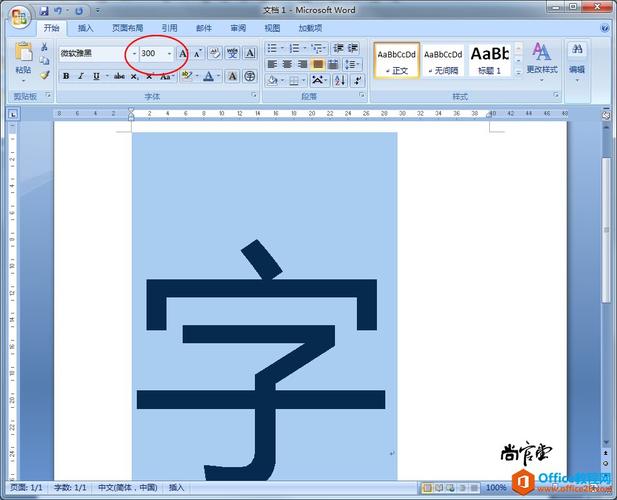
一、为什么要盖住字?
在很多情况下,我们可能需要临时隐藏Word文档中的部分内容,你正在撰写一份报告,但其中某些数据或信息还不确定,暂时不想展示给别人看;或者你想对文档进行修改,但又不想让别人看到修改的痕迹,这时候,盖住字就成了一个很好的解决方案。
二、Word中如何盖住字?
其实啊,Word中盖住字的方法很简单,主要有以下几种:
1、使用字体颜色
选中你想要隐藏的文字,然后点击工具栏上的“字体颜色”按钮(通常是一个字母A下面有一条下划线,颜色各异)。
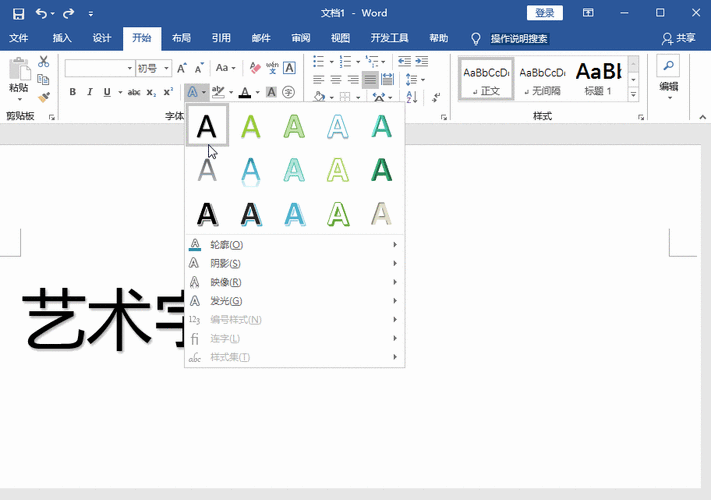
在弹出的颜色选择框中,选择与背景色相同或相近的颜色,这样,文字就会“融入”到背景中,达到隐藏的效果。
2、设置字体为白色
同样选中需要隐藏的文字,将字体颜色设置为白色。
不过要注意,这种方法在彩色背景上可能不太奏效,因为白色文字在彩色背景下可能会显得很明显。
3、调整段落格式
通过调整段落的行距、缩进等格式,也可以在一定程度上隐藏文字。
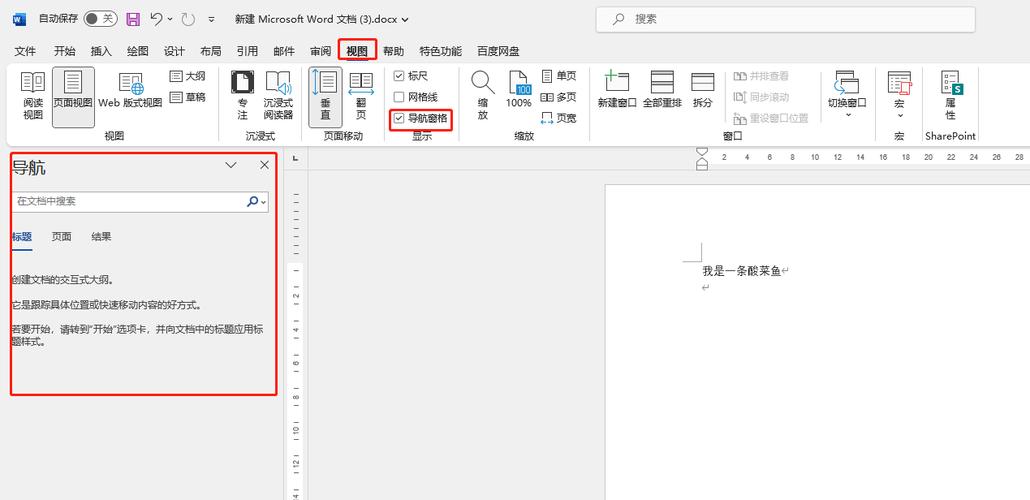
你可以将行距设置为很小,让文字挤在一起,变得难以辨认。
4、利用文本框或形状覆盖
在Word中插入一个文本框或形状(如矩形),然后将其放置在需要隐藏的文字上方。
调整文本框或形状的大小和位置,确保完全覆盖住想要隐藏的文字。
5、使用水印功能
Word还提供了水印功能,虽然它主要用于添加背景图案或文字,但你也可以利用它来“盖住”文字。
选择“页面布局”选项卡,点击“水印”按钮,选择一个合适的水印样式或自定义水印内容,这样,水印就会覆盖在文字上方,起到隐藏的作用。
三、注意事项
虽然盖住字的方法有很多,但我们也要注意一些事项:
不要滥用:盖住字只是一种临时的解决方案,不要过度依赖或滥用这种方法,如果需要长期隐藏某些内容,建议使用加密或其他更安全的方式。
保持可读性:在盖住字的同时,也要确保文档的整体可读性不受影响,不要使用过于刺眼的颜色或过大的文本框来隐藏文字。
备份原始文档:在进行任何修改之前,最好先备份原始文档,这样,即使你不小心搞乱了文档,也能轻松恢复到原来的状态。
四、我的个人见解
我觉得啊,Word中的这个盖住字的功能真的是非常实用,它不仅可以帮助我们在撰写文档时更加灵活地处理内容,还能在一定程度上保护我们的隐私和安全,当然啦,每个人的需求都不一样,所以具体选择哪种方法还要根据自己的实际情况来决定。
啊,Word中的盖住字功能就像是一个小小的魔法棒,让我们的文档变得更加丰富多彩和灵活多变,希望大家都能学会这个技巧,让自己的文档更加完美!
以上内容就是解答有关word怎么盖住字的详细内容了,我相信这篇文章可以为您解决一些疑惑,有任何问题欢迎留言反馈,谢谢阅读。
内容摘自:https://news.huochengrm.cn/cydz/25478.html
