【word线条怎么输入】
嘿,新手小白们,你们有没有在用Word的时候遇到过这样的小尴尬?想画个线条来分隔内容或者装饰一下文档,结果一头雾水不知道咋下手?别担心,今天就来给大家唠唠Word里怎么轻松输入各种线条,让你的文档瞬间变得有模有样!
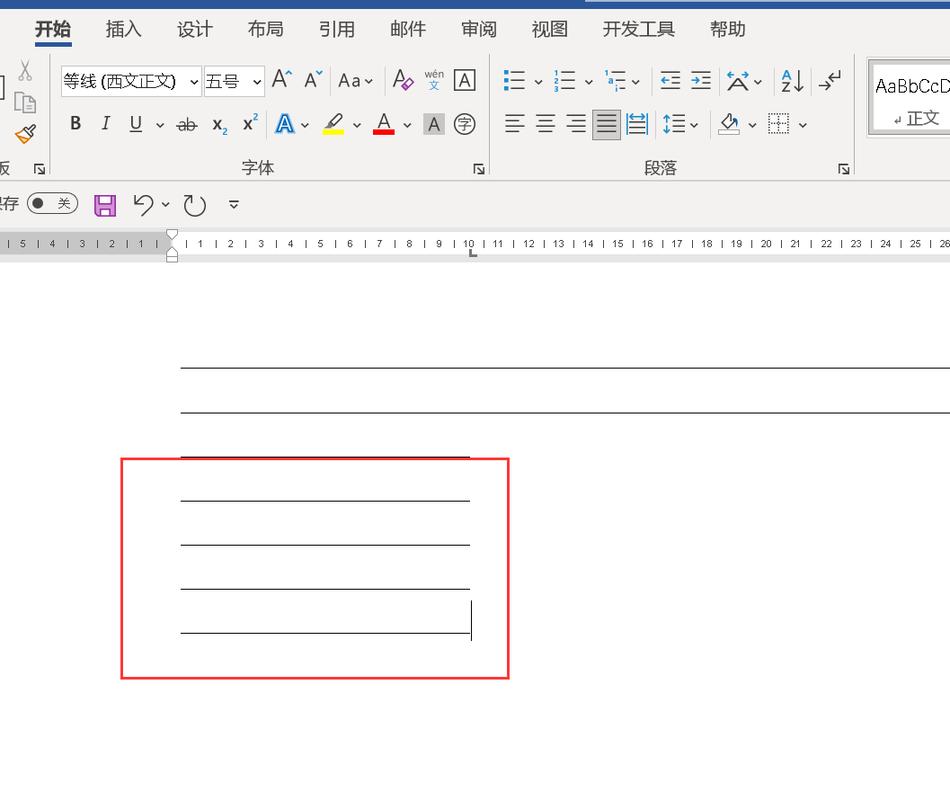
快速插入直线法
咱先来说说最简单直接的方法,你是不是有时候就想要一条普普通通的直线,把页面分成两半?那太容易啦!
操作步骤:
1、把光标放在你想画线的地方。
2、然后同时按下“Shift”键和键盘上的减号(-)。
3、再按回车键,瞧,一条直线就出现啦!
小提示:
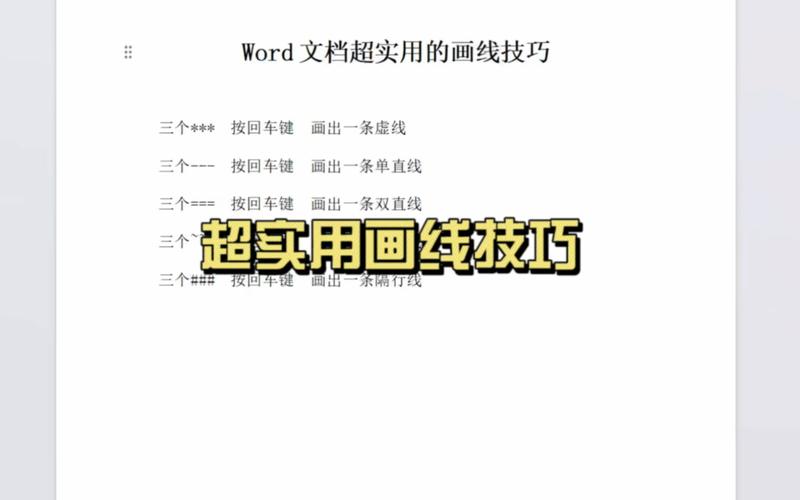
如果想改变线条的长度,选中它之后,把鼠标移到线条两端的小方块上,鼠标变成双向箭头时,就能拖动调整长度咯。
要是觉得线条太细或太粗,选中后可以在“开始”选项卡里的“字体”组中,调整磅值来改变线条粗细。
使用形状工具绘制线条
要是你觉得上面那种方法不够灵活,还想画出各种花样的线条,那就试试用Word自带的形状工具吧。
操作步骤:
1、点击“插入”选项卡,找到“插图”组里的“形状”按钮。
2、在弹出的形状列表里,有好多线条形状可以选择,比如直线、箭头、双箭头、曲线等等。
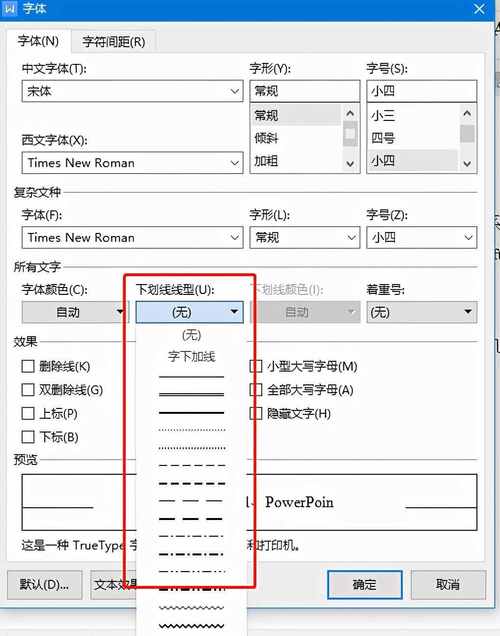
3、选好你想要的形状后,鼠标在文档里拖动就能画出线条啦。
小技巧:
画完线条后,还能通过调整形状的填充颜色、轮廓颜色和样式,让线条变得更好看。
要是想画水平、垂直或者45度角的线条,拖动的时候按住“Shift”键就行。
用表格替代线条
你没听错,表格也能当线条用哦!有时候用表格来做分隔线,效果还挺特别的。
操作步骤:
1、把光标定位到要插入线条的地方。
2、点击“插入”选项卡里的“表格”按钮,选择“绘制表格”。
3、鼠标变成铅笔状后,在文档里画一个单元格,然后调整单元格的高度和宽度,让它看起来像一条线。
注意事项:
画完表格后,可以选中表格,点击“表格工具”里的“设计”选项卡,把表格边框设置为无,这样表格就只剩下一条线的样子了。
要是想让线条更美观,还能设置表格的底纹颜色。
用段落边框做线条
除了上面那些方法,还能用段落边框来模拟线条哦。
操作步骤:
1、把光标放在你要设置线条的段落里。
2、右键点击段落,选择“段落”设置。
3、在弹出的“段落”对话框里,点击“边框”选项卡。
4、选择合适的边框样式、颜色和宽度,然后点击“确定”就好啦。
个人见解:
我觉得用段落边框做线条挺适合做一些简单的文档装饰,比如给标题下面加一条下划线,看起来会更醒目,不过要注意别设置得太花哨,不然可能会影响文档的整体风格哟。
快捷键与自动图文集的结合
对于经常需要用到线条的小伙伴,还可以把常用的线条设置成自动图文集,然后用快捷键快速插入。
操作步骤:
1、先按照前面介绍的方法插入一条你想要的线条。
2、选中这条线条,点击“插入”选项卡里的“文档部件”按钮,选择“将所选内容保存到文档部件库”。
3、在弹出的对话框里,给这个文档部件取个名字,然后点击“确定”。
4、以后需要用这条线条时,直接点击“文档部件”按钮,选择你保存的那个线条名称就好啦。
小窍门:
你可以给这个文档部件设置一个快捷键,这样插入线条就更方便快捷了,方法是在“文档部件”菜单里选择“插入文档部件”,然后点击“选项”,在弹出的对话框里设置快捷键。
呀,Word里输入线条的方法有很多种,你可以根据自己的需求和喜好选择适合自己的方式,不管是简单的直线,还是各种花样的线条,都能轻松搞定!新手小白们,赶紧去试试吧,相信你的文档会变得更加漂亮哟!
小伙伴们,上文介绍word线条怎么输入的内容,你了解清楚吗?希望对你有所帮助,任何问题可以给我留言,让我们下期再见吧。
内容摘自:https://news.huochengrm.cn/cydz/25564.html
