高宽比怎么设置 Word?新手小白必看!
嘿,各位新手小白们!你们有没有遇到过这样的困扰:在 Word 里辛辛苦苦做好的文档,打印出来或者在电子设备上查看时,页面布局却乱七八糟,不是内容显示不全,就是留白太多,其实啊,这很大程度上可能是因为没有设置好高宽比,那到底该怎么设置 Word 的高宽比呢?别着急,跟着我一步步来,保证让你轻松搞定!
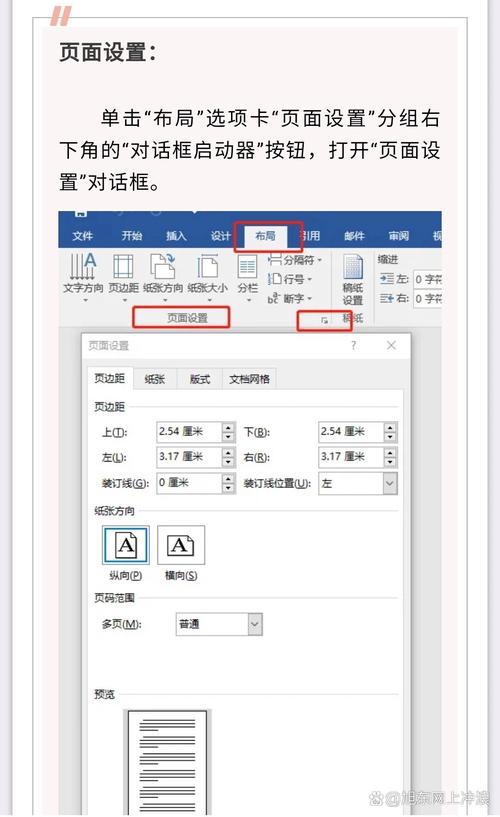
认识 Word 页面设置
在我们开始设置高宽比之前,先得了解一下 Word 的页面设置在哪儿,打开 Word 软件,找到菜单栏里的“布局”选项卡(不同版本的 Word 可能叫法略有不同),这里面就有我们设置页面大小、页边距等与页面相关的各种功能,而高宽比的设置,也和这些页面设置息息相关哦。
一:页面大小的选择
Word 给我们提供了很多预设的页面大小选项,像常见的 A4 纸尺寸,它的规格是 210mm×297mm,还有比如 B5 纸,尺寸是 176mm×250mm 等等,我们日常办公用得最多的就是 A4 纸了,那如果你想把文档打印在 A4 纸上,就在“纸张大小”里选择 A4 即可,但是呢,有时候我们可能有特殊的需求,比如要做一个宣传单页,A4 又太大了,这时候就可以根据实际需要选择合适的纸张大小。
二:页边距的调整
页边距就是页面四周空白的部分,合适的页边距能让文档看起来更美观、整洁,也方便装订,在“页面设置”对话框里,有“上”“下”“左”“右”四个数值框,可以分别设置页边距的大小,通常呢,上下页边距可以设置成 2.54 厘米,左右页边距设置成 3.17 厘米,这是一个比较常用的标准设置,不过,这也得根据你的文档内容和用途来灵活调整哦,比如说,如果你要打印的是一本画册,页边距可能就可以适当留大一些,这样画面看起来会更舒服;如果是一份商务报告,页边距紧凑一点会显得更专业。
什么是高宽比以及如何计算
高宽比呢,就是页面的高度和宽度之间的比例关系,就像我们看电视屏幕,有的屏幕是 16:9 的比例,看起来比较扁;有的是 4:3 的比例,相对就更方正一些,在 Word 里设置高宽比,也是为了让我们文档的页面布局更符合我们的预期和实际需求。
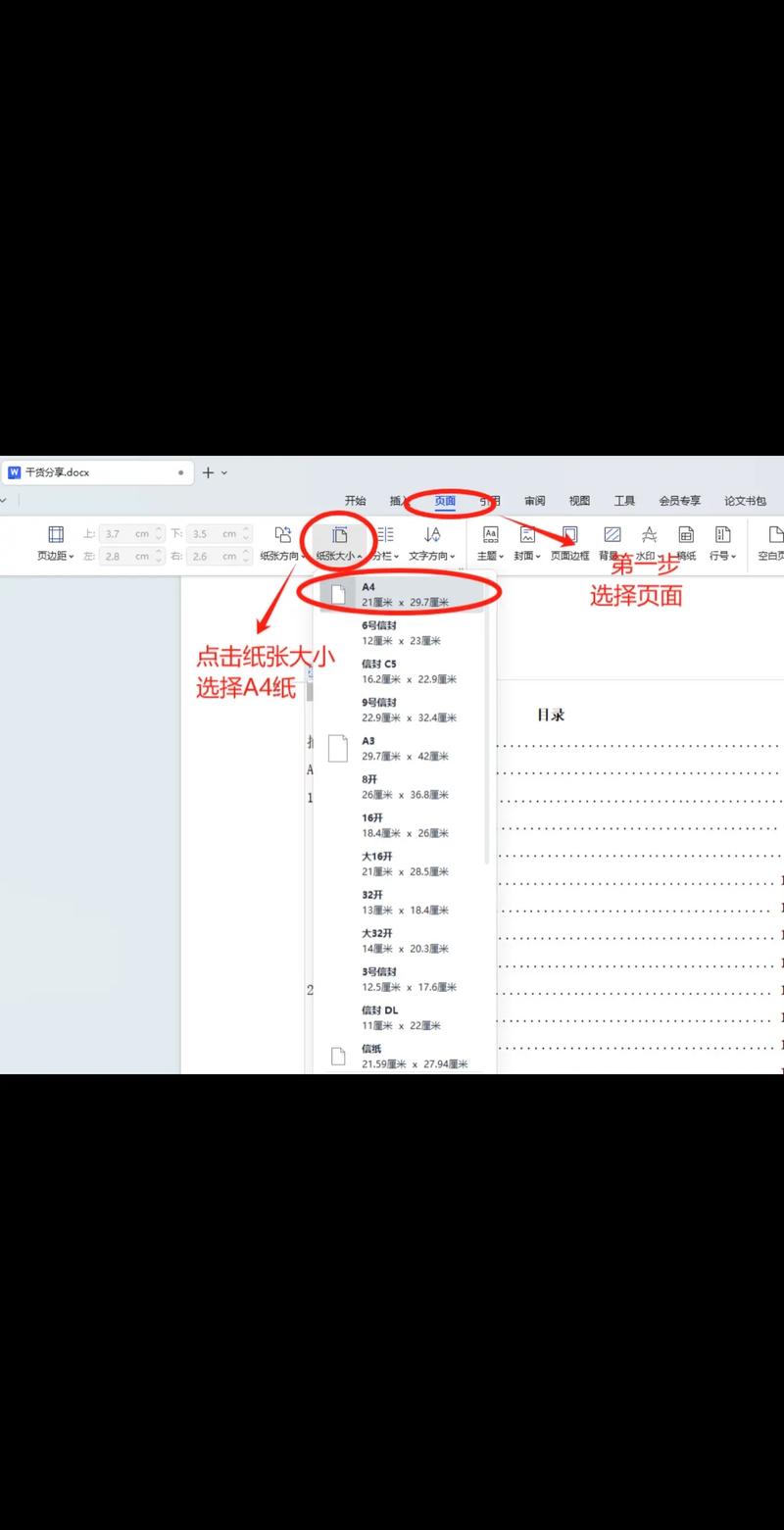
那怎么计算高宽比呢?其实很简单哦,假如我们有一个页面,它的高度是 20 厘米,宽度是 10 厘米,那么它的高宽比就是 20:10,化简一下就是 2:1,也就是说,这个页面的高度是宽度的两倍,在 Word 里设置高宽比的时候,我们一般就是通过调整页面的高度和宽度数值,来达到想要的比例效果。
三:自定义页面高度和宽度
如果我们对预设的纸张大小不满意,还可以自定义页面的高度和宽度哦,还是在那个“页面设置”对话框里,找到“纸张”选项卡,除了选择预设的纸张大小外,下面还有“高度”和“宽度”两个数值框,可以直接输入你想要的数值来确定页面的大小,比如说,我想做一个长方形的小卡片,我就可以把高度设置为 15 厘米,宽度设置为 10 厘米,然后呢,再根据这个自定义的页面大小去调整页边距等其他设置,让整个页面看起来协调一致。
不同场景下的高宽比设置建议
四:普通文档(如论文、报告)
对于普通的文档,像学术论文、工作报告之类的,一般建议使用标准的 A4 纸大小(210mm×297mm),高宽比接近 1:1.414(也就是√2:1),这种比例在阅读和打印时都比较舒适,而且符合大多数打印机和装订设备的要求,页边距呢,就按照前面说的上下 2.54 厘米,左右 3.17 厘米来设置,既能保证页面有足够的空白区域,又不会浪费太多的纸张空间。
五:宣传海报或单页
如果是制作宣传海报或者单页的宣传资料,那可就得根据具体的设计需求来设置了,为了突出重点内容和视觉效果,可能会采用比较宽扁的高宽比,16:9 或者 3:2 之类的,以 16:9 为例,我们可以把页面宽度设置得大一些,30 厘米,高度相应地设置为约 16.88 厘米(30÷16≈1.875),页边距可以适当留小一点,比如上下左右都设置为 1 厘米,这样可以给图片和文字更多的展示空间,让整个海报看起来更加醒目、吸引人。
六:书籍排版
要是你想用 Word 来排版一本书,那高宽比的选择就更为重要了,通常书籍的开本有很多种,不同的开本对应着不同的高宽比,比如常见的 32 开本,它的页面大小一般是 130mm×184mm,高宽比大约是 1:1.414,在 Word 里设置的时候,就按照这个尺寸来调整页面大小,页边距可以根据书籍的厚度和装订方式进行适当调整,为了让书籍内页看起来更整齐、美观,页边距会比普通文档稍大一些,上下页边距可以设置为 2 2.5 厘米,左右页边距设置为 2 2.5 厘米。
设置高宽比的实际操作步骤
七:通过页面设置对话框设置
1、打开 Word 文档,点击菜单栏中的“布局”选项卡,然后找到“页面设置”右下角的小箭头,点击它就会弹出“页面设置”对话框。
2、在“页面设置”对话框中,切换到“纸张”选项卡,你可以选择预设的纸张大小,也可以在“高度”和“宽度”数值框中输入自定义的数值来确定页面大小。
3、接着切换到“页边距”选项卡,根据前面提到的方法设置上下左右的页边距大小。
4、全部设置好之后,点击“确定”按钮,Word 文档就会按照你设置的高宽比和页边距来调整页面布局了。
八:使用标尺调整(适合微调)
除了通过页面设置对话框来设置高宽比和页边距外,我们还可以使用 Word 文档中的标尺来进行微调,在页面视图下,你会看到水平和垂直的标尺,如果想要调整页面的宽度,你可以将鼠标指针移到水平标尺上,当指针变成双向箭头时,按住鼠标左键拖动标尺的边缘,就可以改变页面的宽度了,同理,垂直标尺可以用来调整页面的高度,不过这种方法比较适合在已经大致设置好页面布局后,进行一些小幅度的调整哦。
注意事项和小技巧
1、分辨率和显示问题:有时候我们在电脑上设置好的高宽比和页面布局,打印出来或者在不同的电子设备上查看时,可能会发现效果有点出入,这是因为不同的设备分辨率和显示比例不同导致的,所以在设置高宽比的时候,最好提前考虑一下你最终要查看或打印设备的参数,尽量做到多设备兼容。
2、与其他元素的搭配:在设置高宽比的同时,也要考虑到文档中图片、表格等其他元素的位置和大小哦,如果页面布局不合理,可能会导致这些元素显示不清晰或者排版混乱,所以要根据整体的高宽比来合理安排这些元素的位置和大小,让它们与页面完美融合。
3、保存模板:如果你经常需要使用某种特定的页面设置(比如特定高宽比的书籍排版模板),可以在设置好之后,点击“文件”菜单中的“另存为”,在弹出的对话框中选择“Word 模板(*.dotx)”格式保存下来,以后需要的时候直接打开这个模板就可以了,不用再重新设置一遍,是不是很方便呀?
好啦,新手小白们!Word 里高宽比的设置方法就给大家介绍到这里啦,其实啊,只要多动手试试,熟悉了这些操作步骤和技巧,你就能轻松地打造出各种符合自己需求的文档页面布局啦,不管是写论文、做报告,还是设计宣传海报、排版书籍,都能得心应手哦!加油呀!
到此,以上就是小编对于高宽比怎么设置word的问题就介绍到这了,希望介绍的几点解答对大家有用,有任何问题和不懂的,欢迎各位朋友在评论区讨论,给我留言。
内容摘自:https://news.huochengrm.cn/cydz/25854.html
