Word怎么融合行列
嘿,朋友们!你们有没有遇到过这样的头疼事儿:在 Word 里处理表格数据时,面对一堆杂乱的行和列,想把它们整合得井井有条,却不知道从哪儿下手?别慌,今天咱就来唠唠 Word 里怎么轻松搞定行列融合这档子事儿。
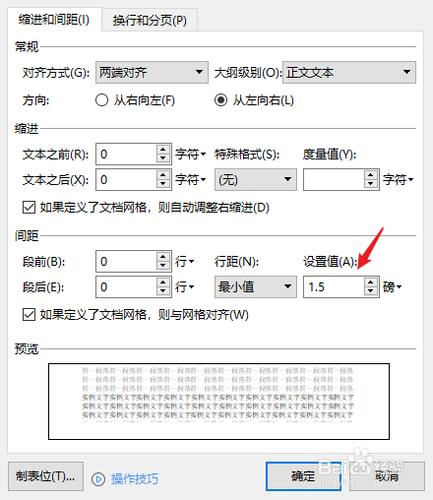
先问大家个问题哈,啥叫行列融合呀?简单说,就是把原本分散在不同行或者不同列的内容,按照咱的需求整合到一块儿,让表格看起来更清晰、更有条理,就好比把散落一地的拼图碎片拼成一幅完整的画儿。
一、为啥要融合行列呢?
你可能会想,这融合行列有啥用啊?用处可大了去了!比如说,你在做一份销售报表,原本客户信息、产品名称、销售数量这些内容分散在不同的行和列里,经过融合后,一眼就能看清每个客户买了啥东西、买了多少,多方便呐!再比如说,做课程表的时候,把不同班级、不同课程的信息合理融合,老师和同学们一看就明白什么时候上啥课,省得再去费劲找来找去。
二、融合行的具体操作方法
那咋融合行呢?来,咱一步步看。
打开你的 Word 文档,找到那个需要整理的表格,假设咱们有这样一个表格:
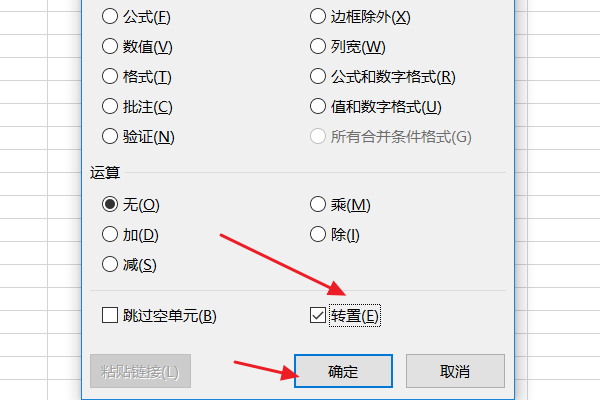
| 姓名 | 语文成绩 | 数学成绩 | 英语成绩 |
| 小明 | 85 | 90 | 78 |
| 小红 | 92 | 88 | 95 |
| 小刚 | 76 | 84 | 69 |
现在咱想把小明的所有成绩融合到一行里,让他的成绩一目了然,咱这么干:
1、把光标放到“语文成绩”这一列的单元格里(就是小明语文成绩那个格子),然后按住鼠标左键往下拖,一直拖到“英语成绩”那一列对应的单元格(小明英语成绩那个格子),这时候你就选中了小明的所有成绩这一大块区域。
2、右键点击选中的区域,在弹出的菜单里选择“合并单元格”,瞧,小明的三门成绩现在就都在一个单元格里啦,不过它们之间默认是用空格隔开的,你要是觉得不好看,可以再手动调整一下格式,比如改成用顿号或者逗号隔开。
三、融合列的操作步骤
说完了融合行,再讲讲融合列,还拿刚才那个表格举例,假如咱想把“语文成绩”“数学成绩”“英语成绩”这三列融合成一列,变成这样:
| 姓名 | 各科成绩 |
| 小明 | 语文:85,数学:90,英语:78 |
| 小红 | 语文:92,数学:88,英语:95 |
| 小刚 | 语文:76,数学:84,英语:69 |
咋做到呢?
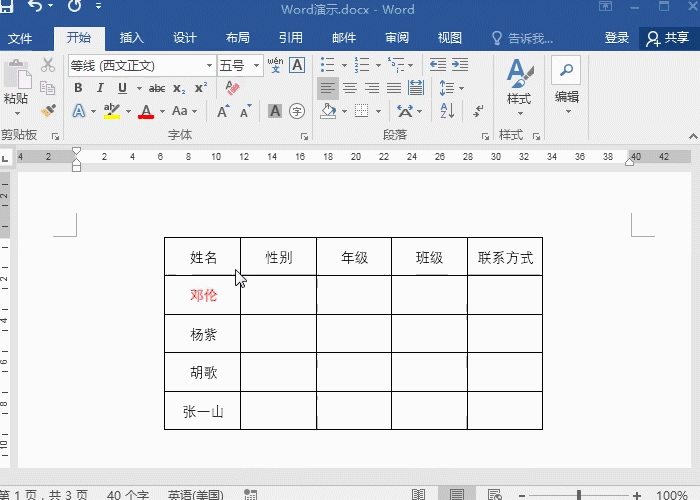
1、先在表格右边空白的地方插入一列新单元格,作为融合后的“各科成绩”列。
2、在新列的第一行输入“各科成绩”作为标题。
3、选中“语文成绩”这一列的数据(就是除了表头以外的所有单元格),右键复制。
4、再到“各科成绩”这一列对应的单元格里,右键选择“粘贴”,这时候语文成绩就粘过来了。
5、重复刚才的步骤,分别把“数学成绩”“英语成绩”这两列的数据也粘贴到“各科成绩”这一列里,不过每粘贴一次,要在前后加上合适的标点符号和说明文字,语文:”“,数学:”“,英语:”,这样看起来就更清楚啦。
6、把原来“语文成绩”“数学成绩”“英语成绩”这三列不需要的数据删除就大功告成啦!
四、融合行列的小技巧和注意事项
这里头还有几个小窍门和要注意的地方得跟大家说说。
技巧一:快捷键的使用
你知道吗?在 Word 里有很多方便的快捷键能帮咱加快操作速度,比如说,选中单元格区域后,按“Alt + Shift + ↓”(向下箭头)可以快速选中一整列;按“Alt + Shift + →”(向右箭头)能快速选中一整行,在融合行列的时候用上这些快捷键,能节省不少时间呢!
技巧二:格式刷的妙用
当你把某一行的格式设置好之后,如果想把这个格式应用到其他行,就可以用格式刷,选中设置好格式的那一行,然后点击“常用”工具栏上的“格式刷”按钮(就是那个小刷子的图标),再刷一下你想应用格式的行,唰唰唰,格式就复制过去了,是不是很方便?
注意事项一:数据的准确性
在融合行列的时候,一定要仔细核对数据,别弄错了,特别是涉及到数字、日期这些重要的信息,一旦出错,那可就麻烦大了,所以在操作完成后,最好再检查一遍,确保万无一失。
注意事项二:表格的整体布局
融合行列可不是随便乱来的,得考虑表格整体的布局和美观,别为了融合而融合,结果把表格弄得乱七八糟,让人看着眼花缭乱,要根据实际需求和表格的逻辑结构来进行合理的调整,让表格既清晰又好看。
五、融合行列在实际生活中的应用案例
咱再来说说这融合行列在实际生活中的应用哈,我有个朋友是做活动策划的,他们公司经常要举办各种大型活动,每次都要做嘉宾名单和座位安排表,以前啊,他们都是用 Excel 做表格,Excel 对于一些不太熟悉的人来说有点复杂,而且做好的表格打印出来效果也不太好,后来他们就改用 Word 做,通过融合行列的方法,把嘉宾的姓名、单位、座位号等信息整合得清清楚楚,打印出来的表格又整齐又美观,活动当天,工作人员拿着这样的表格引导嘉宾入座,效率提高了不说,嘉宾们也觉得特别专业、特别贴心。
你看,Word 里的融合行列功能虽然看起来不起眼,但在实际生活中可是有大用处的!不管是学习、工作还是生活,只要我们掌握了这个技巧,就能让表格制作变得更加轻松、高效。
所以啊,朋友们,别再害怕 Word 里的表格操作啦!多动手试试,融合行列其实没那么难,等你熟练掌握了这个方法,说不定还能发现更多好玩的用法呢!到时候你就可以在朋友圈里炫耀一番:“嘿,我在 Word 里玩出了新花样!”哈哈开个小玩笑,希望这篇文章能对你们有所帮助,要是还有什么不懂的地方,随时欢迎来问我哦!
小伙伴们,上文介绍word怎么融合行列的内容,你了解清楚吗?希望对你有所帮助,任何问题可以给我留言,让我们下期再见吧。
内容摘自:https://news.huochengrm.cn/cydz/25948.html
