【Word怎么画横纹】
嘿,小伙伴们!你们有没有遇到过这样的困扰:在用Word写文档的时候,突然想给某些部分加个特别的标记,比如画个横纹来突出重点?别急,今天我就来教大家怎么在Word里轻松画出各种横纹,让你的文档瞬间变得高大上!
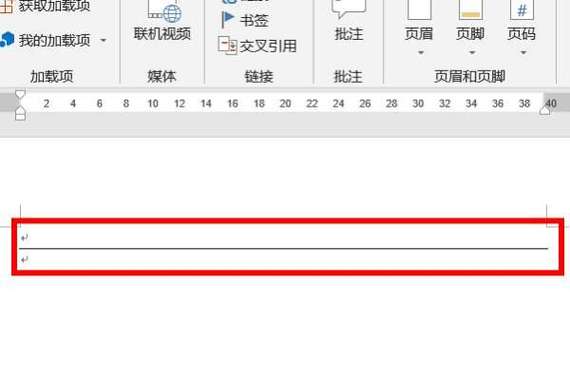
一、为啥要画横纹?
先说说,为啥咱们要在Word里画横纹呢?其实很简单,就是为了让文档看起来更有条理,更美观,你想啊,如果一篇文章全是文字,密密麻麻的,看着就头疼,对吧?这时候,如果能用横纹把不同的部分隔开,或者给重要的内容做个标记,那阅读起来就轻松多了,横纹还能增加文档的趣味性和专业性,让人一看就觉得你是个细心又专业的人。
二、Word里画横纹的几种方法
好了,言归正传,咱们来看看Word里都有哪些画横纹的绝招吧!
1、下划线法
这个最简单了,就是选中你要加横纹的文字,然后点击工具栏上的“U”按钮(也就是下划线按钮),选择你喜欢的下划线样式和颜色,搞定!这种方法适合给单个或几个词加横纹,简单快捷。
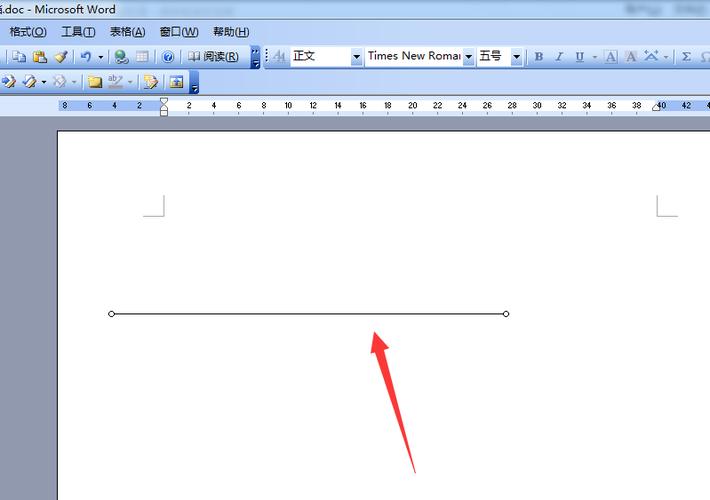
2、边框和底纹
这个方法稍微复杂一点,但功能也更强大,你可以选中整段文字或者整个表格,然后点击“页面布局”选项卡里的“边框和底纹”,在弹出的对话框里选择你想要的边框样式和颜色,这里不仅可以给文字加横纹,还可以给整个段落或者表格加边框,非常灵活。
3、绘图工具
如果你想要更自由的画横纹,那就得请出Word的“绘图工具”了,点击“插入”选项卡,找到“形状”,里面有个“直线”工具,用它就可以随意画横线了,画好后,还可以通过调整线条的颜色、粗细和样式来让横纹更符合你的需求。
4、快捷键法
哎,对了,还有个小窍门,就是用键盘快捷键,选中文字后,同时按下“Ctrl+U”组合键,也能快速给文字加上下划线,不过这个方法只能加默认的下划线样式,不能自定义哦。
三、实战演练:给文档标题加横纹
光说不练假把式,咱们来实际操作一下,给文档的标题加个漂亮的横纹吧!
1、打开Word,新建一个文档。
2、输入你的文档标题,我的学习笔记”。
3、选中标题文字,然后点击“开始”选项卡里的“字体”组中的“下划线”按钮旁边的小箭头,选择你喜欢的下划线样式和颜色。
4、你也可以选择“边框和底纹”或者“绘图工具”来给标题加更复杂的横纹效果,使用“边框和底纹”给标题加个双线下划线,再调整一下颜色和粗细,是不是看起来就很有范儿了?
5、别忘了保存你的文档哦!
四、小贴士:如何让横纹更美观?
虽然Word提供了很多画横纹的方法,但要想画得既美观又实用,还是得注意一些小细节的。
颜色搭配:尽量选择与文档背景色或文字颜色相协调的横纹颜色,这样看起来才不会太突兀。
粗细适中:横纹不要太细也不要太粗,适中的粗细既能突出重点,又不会让文档显得过于拥挤。
样式统一:如果文档中有多个地方需要加横纹,尽量保持横纹的样式和颜色一致,这样会让文档看起来更整洁、更专业。
五、个人见解:Word画横纹的乐趣
其实啊,我觉得在Word里画横纹不仅仅是为了美化文档,更是一种表达自我、展现个性的方式,你想啊,每个人都可以通过选择不同的横纹样式、颜色和位置来打造属于自己的独特文档风格,这种创造性的工作不仅能让我们的文档更加吸引人眼球,还能让我们在忙碌的工作或学习中找到一丝乐趣和成就感,所以啊,别小看了这小小的横纹,它可是有大作用的哦!
好啦好啦,今天关于Word怎么画横纹的分享就到这里啦!希望这些方法和技巧能帮到你们这些新手小白们,记得多动手实践哦!
以上就是关于“word怎么画横纹”的问题,朋友们可以点击主页了解更多内容,希望可以够帮助大家!
内容摘自:https://news.huochengrm.cn/cydz/26371.html
