在Microsoft Word 2010中,宏是一种强大的工具,它允许用户自动化重复性任务,从而提高工作效率,通过录制宏,您可以捕捉一系列操作并将其保存为一个可执行的脚本,以便在未来轻松地重新执行这些操作,以下是如何在Word 2010中录制宏的详细步骤:
准备工作
在开始录制宏之前,请确保您的文档处于您希望开始录制的位置,最好先规划好您想要自动化的任务流程,这样在录制过程中会更加顺利。
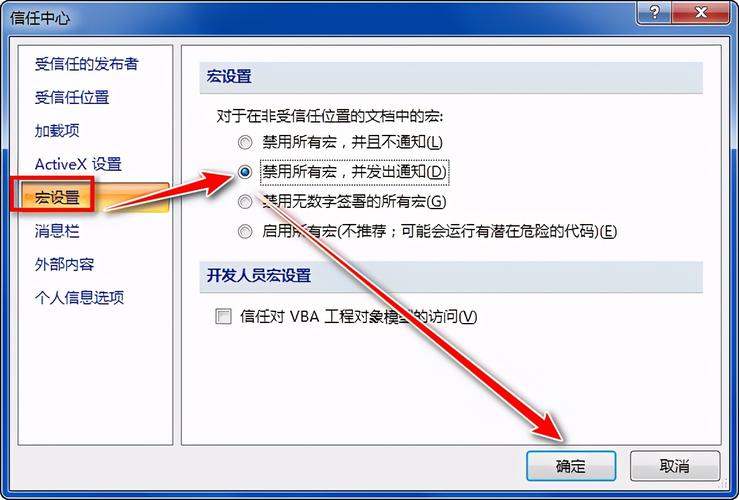
启用开发者选项卡
由于宏的相关功能默认情况下是隐藏的,我们需要先启用“开发者”选项卡。
1、打开Word 2010。
2、点击左上角的“文件”按钮。
3、在下拉菜单中选择“选项”。
4、在弹出的“Word选项”对话框中,点击左侧的“自定义功能区”。
5、在右侧的“主选项卡”列表中,勾选“开发工具”复选框。
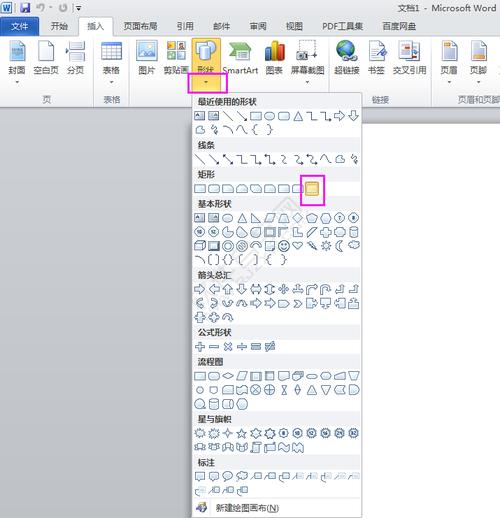
6、点击“确定”按钮关闭对话框,您应该能在功能区看到一个新的“开发工具”选项卡。
录制宏
现在我们已经准备好了录制宏的环境,接下来就是实际的录制过程。
1、点击“开发工具”选项卡下的“录制宏”按钮(或者按下快捷键Alt + F11)。
2、在弹出的“录制宏”对话框中,输入宏的名称,建议使用易于理解且不与其他宏名称冲突的名称。
3、在“将宏保存在”下拉菜单中,选择您希望保存宏的位置,我们选择“所有文档(Normal.dotm)”,这样宏就可以在所有文档中使用了,如果您只想在某个特定文档中使用该宏,也可以选择相应的文档。
4、在“说明”文本框中,可以输入一些关于这个宏的描述信息,帮助以后更好地理解和使用它,这一步是可选的,但建议填写以提高可维护性。
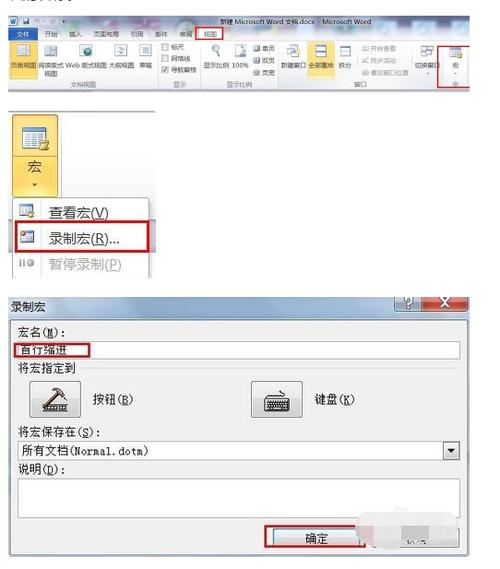
5、点击“确定”按钮开始录制,Word会记录下您的每一步操作。
6、执行您想要自动化的任务,您可以进行文本格式化、插入图片、调整段落设置等操作,录制期间尽量不要进行与任务无关的操作,以免影响宏的效果。
7、完成任务后,返回到“开发工具”选项卡,点击“停止录制”按钮(或者再次按下Alt + F11)结束录制,您的宏就已经成功录制并保存下来了。
运行宏
录制完宏之后,您可以随时运行它来执行之前录制的任务。
1、点击“开发工具”选项卡下的“宏”按钮(或者按下快捷键Alt + F8)。
2、在弹出的“宏”对话框中,选择您刚刚录制的宏名称。
3、点击“运行”按钮即可执行该宏,如果一切正常,Word将会按照您录制的步骤自动完成相应的任务。
编辑宏
如果您对录制的宏不满意或者需要进一步优化,还可以对其进行编辑。
1、打开“开发工具”选项卡下的“Visual Basic”编辑器(或者按下快捷键Alt + F11)。
2、在左侧的项目浏览器中找到您的文档(如“Normal”)并双击打开。
3、在代码窗口中,您可以看到用VBA语言编写的宏代码,您可以在这里直接修改代码以满足您的需求,如果您不熟悉VBA编程,建议先学习相关知识再进行编辑。
4、修改完毕后,关闭VBA编辑器并返回Word界面,下次运行该宏时,将会执行最新的代码逻辑。
通过以上步骤,您已经学会了如何在Word 2010中录制、运行和编辑宏,利用这一强大功能,您可以大大提高工作效率,减少重复劳动带来的疲劳感,不过需要注意的是,虽然宏非常方便实用,但也要注意不要滥用或误用,以免造成不必要的麻烦或损失。
到此,以上就是小编对于word2010宏怎么录制的问题就介绍到这了,希望介绍的几点解答对大家有用,有任何问题和不懂的,欢迎各位朋友在评论区讨论,给我留言。
内容摘自:https://news.huochengrm.cn/cydz/9742.html
