在处理Word文档时,我们可能会遇到需要删除页眉和页脚的情况,无论是为了简化文档的外观,还是为了去除不必要的信息,了解如何有效地删除这些元素都是非常重要的,本文将详细介绍如何在Microsoft Word中删除页眉和页脚,并提供一些相关的FAQs以帮助解决常见问题。
理解Word中的页眉和页脚
1. 页眉和页脚的定义
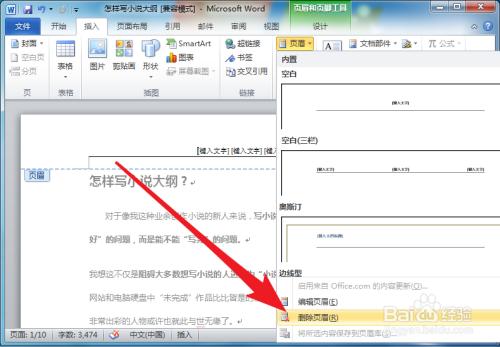
页眉:通常位于页面顶部,包含文档标题、章节标题、页码等信息。
页脚:位于页面底部,常用于放置页码、日期、版权信息等。
2. 页眉和页脚的作用
提供结构化的信息展示
增强文档的专业性和可读性
删除Word中的页眉和页脚
(一)删除所有页面的页眉和页脚
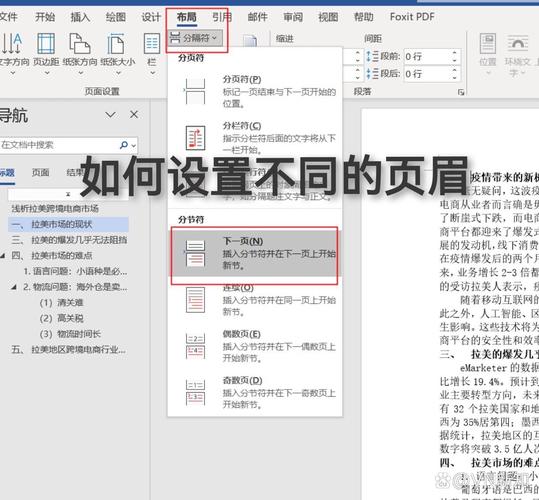
步骤1:进入页眉和页脚编辑模式
双击文档顶部或底部的页眉或页脚区域,或者从菜单栏选择“插入”>“页眉”或“页脚”,然后选择“编辑页眉”或“编辑页脚”。
步骤2:删除内容
选中页眉或页脚中的所有内容,按Delete键或Backspace键删除。
步骤3:关闭页眉和页脚编辑模式
双击文档正文部分,退出页眉和页脚编辑模式。
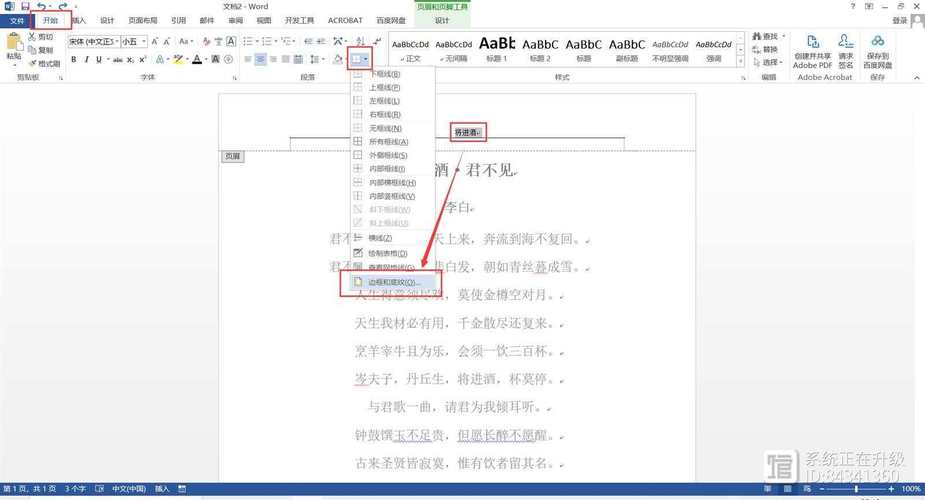
(二)删除特定页面的页眉和页脚
步骤1:分节符的使用
如果只想删除特定页面的页眉和页脚,需要在文档中插入分节符,将光标放在需要开始新节的位置,然后从菜单栏选择“布局”>“分隔符”>“下一页”。
步骤2:断开与前一节的链接
双击要修改的页面的页眉或页脚区域,进入编辑模式,在“设计”选项卡中,取消选中“链接到前一节”选项。
步骤3:删除页眉和页脚
按照上述方法删除特定页面的页眉和页脚内容。
相关FAQs
问题1:删除页眉和页脚后,为什么文档中仍然显示横线?
答:这是因为页眉和页脚的边框线仍然存在,可以通过以下步骤删除横线:
进入页眉和页脚编辑模式。
选中横线,然后按Delete键删除。
如果无法直接选中横线,可以尝试选择“设计”选项卡中的“边框”工具,然后选择“无边框”。
问题2:如何恢复默认的页眉和页脚设置?
答:如果希望恢复到默认设置,可以按照以下步骤操作:
进入页眉和页脚编辑模式。
删除现有内容后,选择“设计”选项卡中的“页眉”或“页脚”,然后选择“删除页眉”或“删除页脚”。
这将清除所有自定义设置,恢复到默认状态。
删除Word文档中的页眉和页脚是一个简单但重要的技能,可以帮助我们更好地管理和优化文档,通过本文的介绍,希望读者能够掌握这一技巧,并在实际应用中得心应手,无论是为了简化文档还是去除不必要的信息,了解如何有效地删除页眉和页脚都是非常有益的。
以上就是关于“word页眉和页脚怎么删除”的问题,朋友们可以点击主页了解更多内容,希望可以够帮助大家!
内容摘自:https://news.huochengrm.cn/cygs/9829.html
