在Microsoft Word中,打印奇数页是一个常见需求,特别是在需要对文档进行双面打印时,本文将详细介绍如何在Word中设置打印奇数页,并提供一些常见问题的解答,帮助您更好地理解和操作这一功能。
基本步骤
1、打开Word文档:您需要打开您想要打印的Word文档,如果文档已经打开,您可以跳过这一步。
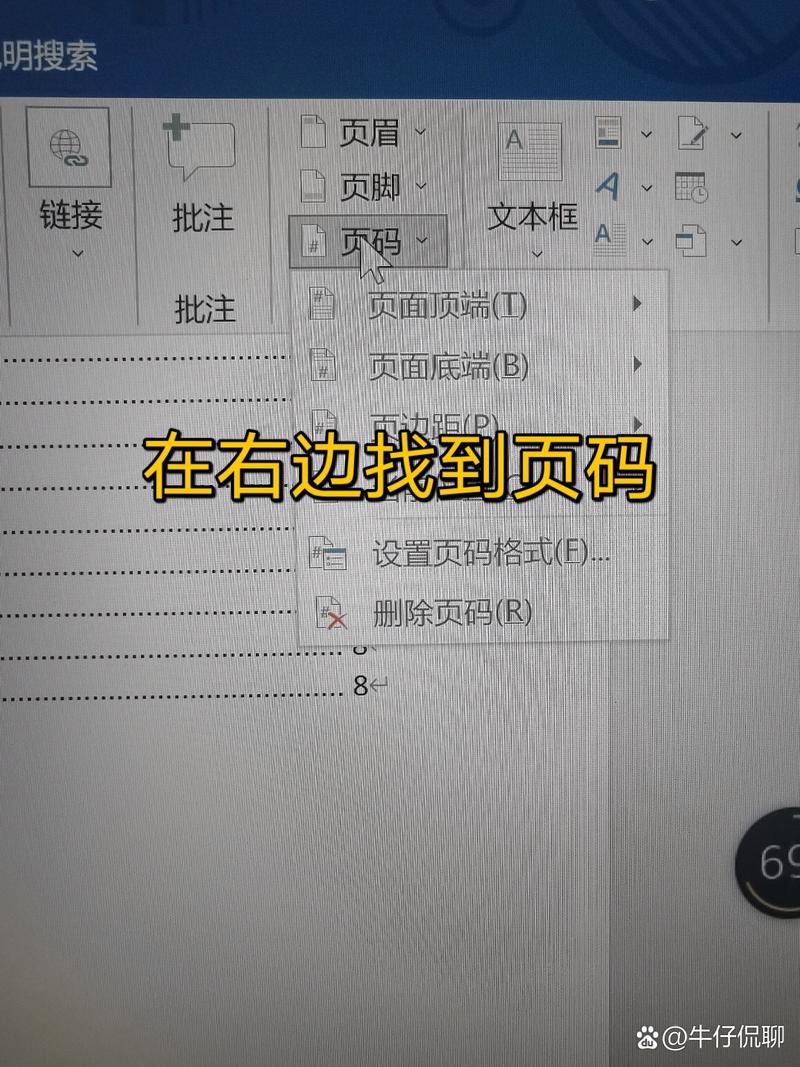
2、进入打印设置:点击Word窗口左上角的“文件”菜单,然后选择“打印”,这将打开打印对话框。
3、选择打印机:在打印对话框中,确保选择了正确的打印机,如果没有列出您的打印机,请检查是否已正确安装驱动程序或连接了打印机。
4、选择打印奇数页:在打印对话框中,找到“页面范围”选项,这个选项位于“设置”部分,点击下拉菜单,选择“奇数页”,这样,Word将只打印文档中的奇数页。
5、调整其他打印设置:根据您的需求,您可以调整其他打印设置,如副本数量、纸张大小、方向等,确保所有设置都符合您的需求。
6、开始打印:完成所有设置后,点击“打印”按钮开始打印,Word将按照您的设置打印文档中的奇数页。
高级设置
1、使用宏自动打印奇数页:如果您经常需要打印奇数页,可以考虑使用Word的宏功能来自动化这一过程,通过录制一个宏,您可以一键完成打印奇数页的操作。
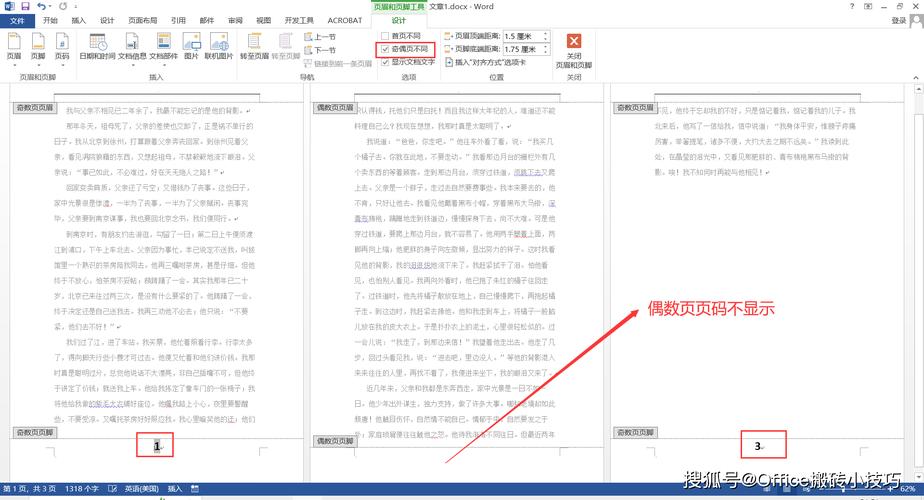
2、结合双面打印功能:如果您的打印机支持自动双面打印,您可以在打印奇数页后,手动将纸张翻转过来,再打印偶数页,这样可以节省纸张并提高效率。
3、使用第三方插件:有些第三方插件提供了更丰富的打印选项,包括批量打印奇数页或偶数页,这些插件可以提供更多的灵活性和便利性。
常见问题解答
问题1:为什么我无法选择打印奇数页?
答:这可能是由于以下几个原因造成的:
您的打印机不支持奇数页打印,并非所有打印机都支持这一功能,特别是一些老旧型号的打印机,在这种情况下,您可以尝试使用其他打印机或联系打印机制造商获取更多信息。
Word版本过旧,较旧版本的Word可能没有提供打印奇数页的选项,尝试更新到最新版本的Word,看看是否能解决问题。
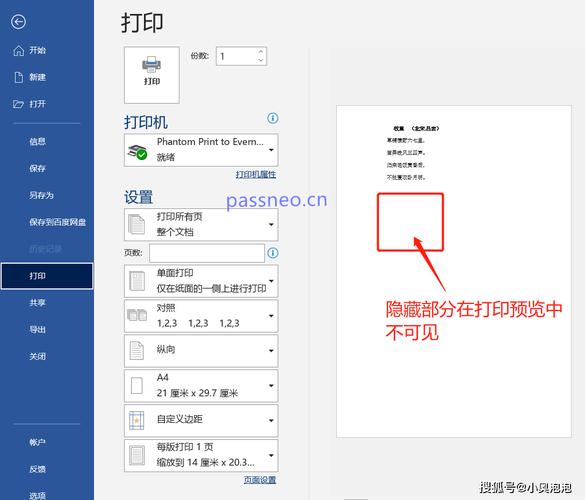
文档设置有误,确保您的文档没有设置为仅打印特定页面或节,检查文档属性和打印设置,确保一切正常。
问题2:如何更改已打印的奇数页的顺序?
答:一旦您已经打印了奇数页,更改它们的顺序可能会比较麻烦,不过,您可以尝试以下方法:
重新排列纸张:手动将打印好的奇数页按照所需的顺序重新排列,这种方法适用于少量页面的情况。
使用PDF编辑器:如果您可以将文档转换为PDF格式,那么可以使用PDF编辑器(如Adobe Acrobat)来重新排列页面顺序,这种方法更加灵活且易于操作。
重新打印:如果上述方法都不可行,您可能需要重新打印整个文档,并在打印前确保页面顺序正确,为了避免这种情况再次发生,建议在打印前仔细检查页面顺序。
通过以上步骤和技巧,您可以轻松地在Word中设置打印奇数页,并根据需要进行调整,无论是为了节省纸张还是提高工作效率,掌握这些技能都是非常有益的,希望本文能帮助您更好地利用Word的打印功能。
各位小伙伴们,我刚刚为大家分享了有关word怎么设置打印奇数页的知识,希望对你们有所帮助。如果您还有其他相关问题需要解决,欢迎随时提出哦!
内容摘自:https://news.huochengrm.cn/cydz/9949.html
