在使用Microsoft Word进行文档编辑时,掌握一些快捷键和操作技巧可以大大提高我们的工作效率,其中一个常见的需求就是“后退”操作,无论是撤销上一步操作还是回到之前的位置,Word都提供了多种方法来实现这一需求,本文将详细介绍如何在Word中实现“后退”操作,包括使用快捷键、菜单命令以及鼠标操作等多种方式。
使用快捷键实现“后退”
1. 撤销上一步操作
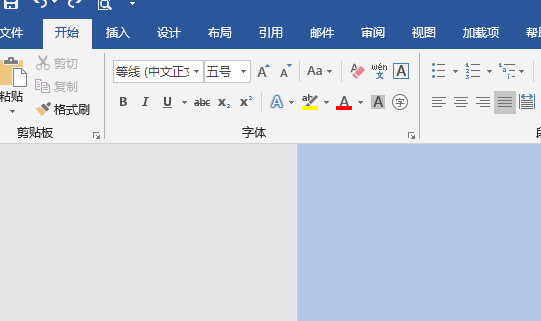
快捷键:Ctrl + Z
描述:这是最常用的撤销操作快捷键,可以撤销上一步的操作,无论是文字输入、格式设置还是图片插入等。
2. 重做被撤销的操作
快捷键:Ctrl + Y 或Ctrl + Shift + Z
描述:如果你撤销了某一步操作后又想要恢复,可以使用这个快捷键。
使用菜单命令实现“后退”
1. 撤销上一步操作
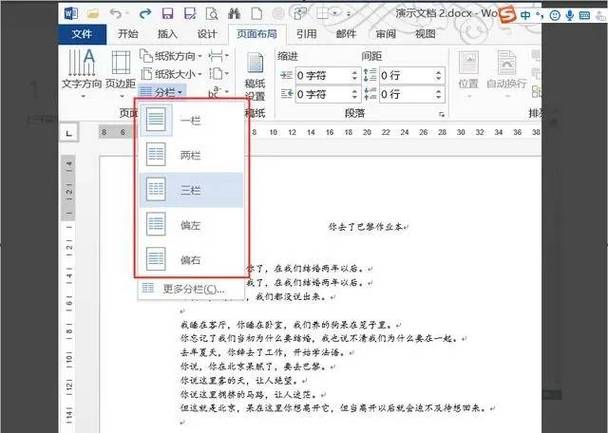
步骤:点击菜单栏的“撤销”按钮(通常是一个向左的箭头图标)。
位置:位于快速访问工具栏或“主页”选项卡下的“剪贴板”组中。
2. 重做被撤销的操作
步骤:点击菜单栏的“重做”按钮(通常是一个向右的箭头图标)。
位置:同样位于快速访问工具栏或“主页”选项卡下的“剪贴板”组中。
使用鼠标操作实现“后退”
1. 导航窗格中的后退按钮
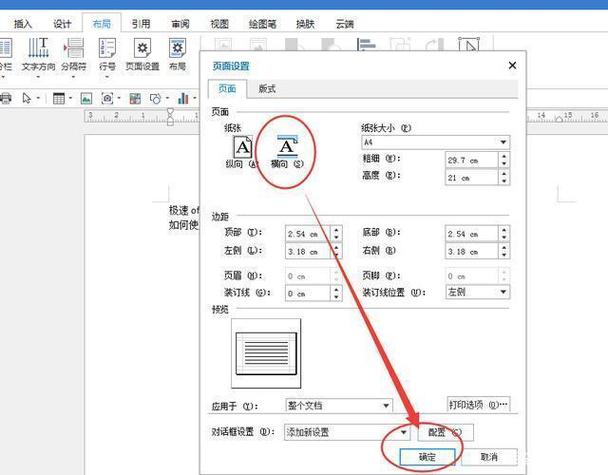
步骤:在Word的左侧导航窗格中,有一个类似于浏览器中的“后退”和“前进”按钮,点击这些按钮可以在文档的不同部分之间快速跳转。
位置:通常在视图模式切换按钮旁边,如“阅读模式”、“页面布局”等。
其他相关技巧
1. 自定义快速访问工具栏
步骤:你可以将常用的“撤销”和“重做”按钮添加到快速访问工具栏中,以便更快地访问。
操作:右键点击快速访问工具栏,选择“自定义快速访问工具栏”,然后勾选“撤销”和“重做”。
2. 使用状态栏的导航按钮
步骤:在Word窗口的底部状态栏中,也可以找到“撤销”和“重做”按钮。
位置:状态栏的左侧区域。
表格:快捷键与功能对照表
| 快捷键 | 功能 | 描述 |
Ctrl + Z | 撤销上一步操作 | 撤销最近一次的操作,如文字输入、格式设置等。 |
Ctrl + Y /Ctrl + Shift + Z | 重做被撤销的操作 | 恢复被撤销的操作。 |
Alt + Shift + ← | 返回上一视图 | 在导航窗格中使用,返回到文档的上一视图位置。 |
Alt + Shift + → | 前进到下一视图 | 在导航窗格中使用,前进到文档的下一视图位置。 |
FAQs
Q1: 如何在Word中快速撤销多步操作?
A1: 你可以通过多次按下Ctrl + Z快捷键来连续撤销多步操作,直到达到你想要的状态,你也可以点击“撤销”按钮旁边的下拉箭头,然后选择你需要撤销的具体步骤。
Q2: 如果误删了重要内容并保存了文档,还能恢复吗?
A2: 如果在误删内容后没有关闭文档,你可以尝试使用Ctrl + Z快捷键撤销删除操作,但如果已经保存并关闭了文档,恢复起来会比较困难,建议定期保存文档的不同版本,或者使用Word的自动保存功能,以便在需要时恢复到之前的版本。
通过上述介绍,相信大家对在Word中如何实现“后退”操作有了更全面的了解,无论是使用快捷键、菜单命令还是鼠标操作,都能帮助我们更高效地完成文档编辑工作,希望这些技巧能在日常使用中为大家带来便利。
以上就是关于“word怎么后退”的问题,朋友们可以点击主页了解更多内容,希望可以够帮助大家!
内容摘自:https://news.huochengrm.cn/cygs/10590.html
