在撰写长篇文档或学术论文时,Word的交叉引用功能是一个强大的工具,它允许用户创建对文档中其他部分的引用,比如脚注、尾注、题注、编号项等,正确设置交叉引用不仅能提高文档的可读性,还能确保引用的准确性和一致性,本文将详细介绍如何在Word中设置交叉引用,并通过表格形式展示不同类型的交叉引用设置方法。
了解交叉引用的基本概念
交叉引用是指在文档的一个位置引用另一个位置的内容,如引用某章节的标题、图表的编号或是文献列表中的条目,Word提供了多种类型的交叉引用格式,包括页码、章节编号、表格或图形的标题及编号等。
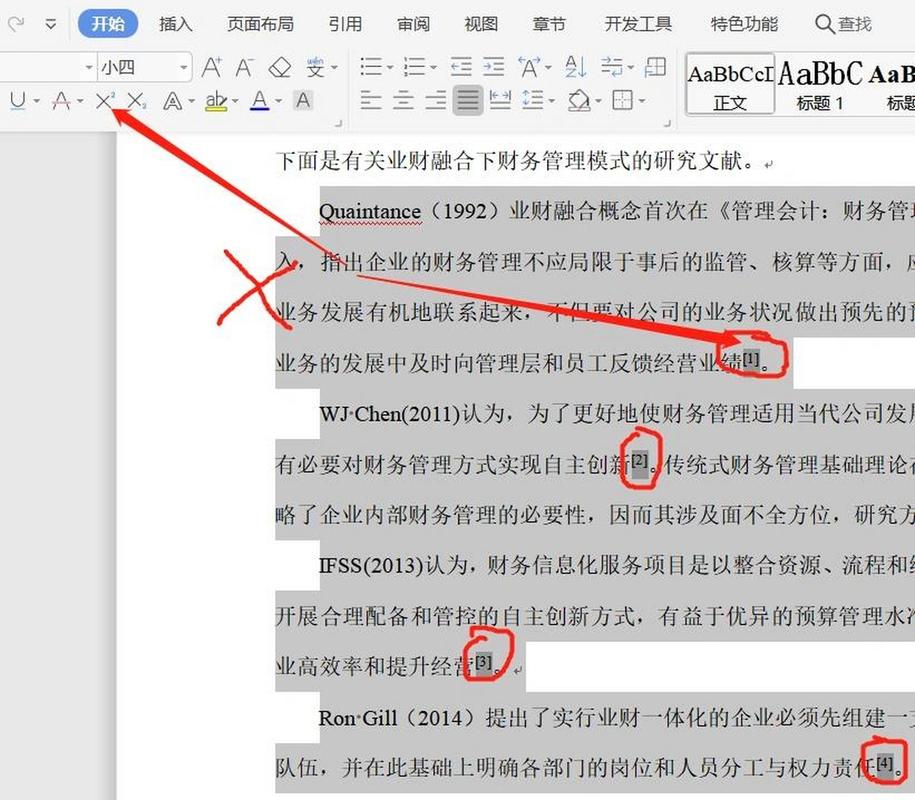
设置交叉引用的步骤
1. 插入标题、表格、图形等对象
确保你的文档中已经包含了需要被引用的对象,如标题、表格、图形等,为章节添加标题,为表格或图形添加题注。
2. 定位到需要插入交叉引用的位置
将光标放置在你希望显示交叉引用的地方,比如正文中提到某个图表的位置。
3. 插入交叉引用
步骤一:点击Word顶部菜单栏的“引用”选项卡。
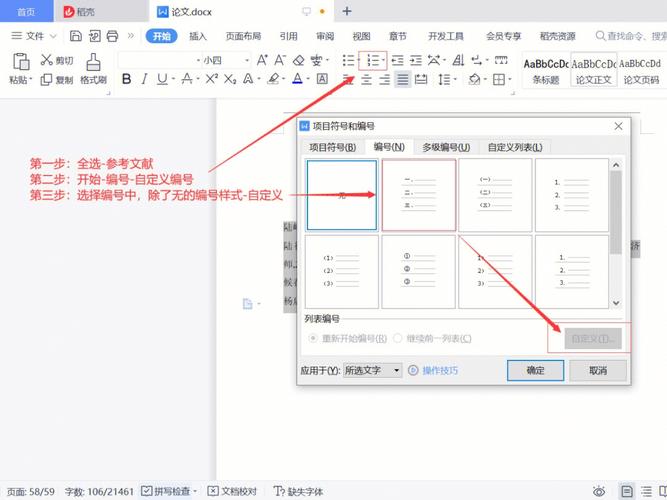
步骤二:在“引用”工具栏中,找到并点击“交叉引用”按钮(通常图标为两个链接的圆圈)。
步骤三:在弹出的“交叉引用”对话框中,进行以下设置:
引用类型:根据需要选择引用的类型,如“标题”、“脚注”、“尾注”、“题注”等。
引用哪一个标题:从下拉列表中选择你想要引用的具体对象,如果是第一次设置,可能需要先在文档中相应位置插入题注或编号。
插入超链接:如果希望生成的交叉引用是可点击的链接,勾选此选项。
:选择你需要显示的信息,只有标签和编号”、“只有标签和页码”、“页码”等。
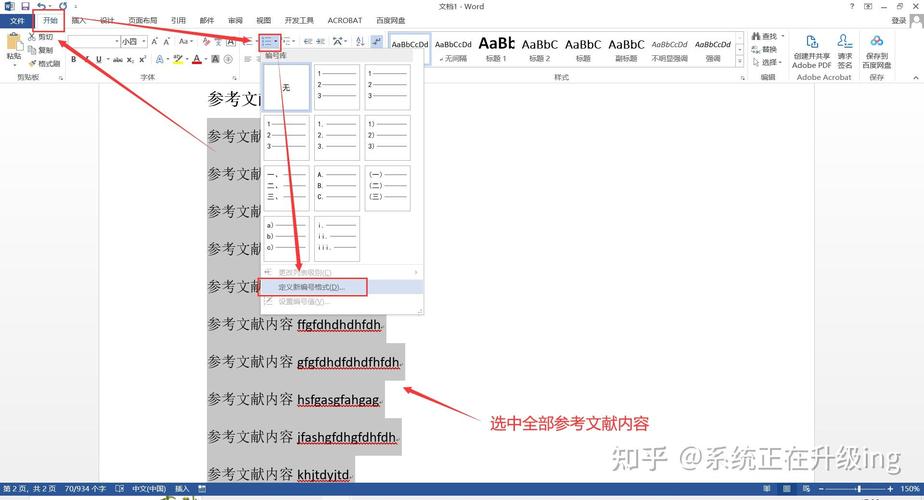
步骤四:点击“插入”按钮完成交叉引用的插入。
不同类型交叉引用的示例与表格说明
为了更清晰地展示不同类型交叉引用的设置方法,以下是一个简单的示例表格:
| 引用类型 | 操作步骤简述 | 结果示例 |
| 1. 选中标题文本 2. 使用快捷键Alt+Shift+F5插入题注 3. 在需要引用处插入交叉引用,选择“标题”类型 | “如前所述,详细操作见3.1节。” | |
| 表格 | 1. 选中表格 2. 使用“引用”->“插入题注”为表格添加题注 3. 插入交叉引用时选择“题注”类型 | “参见表1所示数据。” |
| 图形 | 同表格设置,但对象为图形 | “如图1所示,...” |
常见问题FAQs
Q1: 如何更改交叉引用的格式?
A1: 要更改交叉引用的格式,首先插入交叉引用后,右键点击生成的交叉引用编号或文字,选择“编辑字段”,在弹出的对话框中,可以修改引用类型、格式等选项,然后点击“确定”应用更改。
Q2: 如果删除了被引用的对象,交叉引用会怎样?
A2: 如果直接删除了被引用的对象(如一个表格或图形),Word会自动更新交叉引用,通常会显示错误信息或删除该交叉引用,为避免这种情况,建议先使用“引用”->“交叉引用”->“编辑引用”来检查并更新所有相关的交叉引用,再进行删除操作,或者,在删除前,可以通过“查找和替换”功能将所有相关交叉引用替换为适当的文本或重新指向其他有效对象。
通过上述步骤和示例,相信你已经掌握了在Word中设置交叉引用的方法,合理运用这一功能,可以让你的文档更加专业且易于维护。
到此,以上就是小编对于word交叉引用怎么设置的问题就介绍到这了,希望介绍的几点解答对大家有用,有任何问题和不懂的,欢迎各位朋友在评论区讨论,给我留言。
内容摘自:https://news.huochengrm.cn/cyzx/10594.html
