在当今数字化时代,电子文档处理已成为日常工作中不可或缺的一部分,Word作为最常用的文字处理软件之一,其功能的强大与便捷性备受用户青睐,而在众多功能中,“签字”这一看似简单却至关重要的操作,往往让不少初学者感到困惑,本文将详细解析如何在Word中实现签字操作,包括使用手写签名、插入图片签名以及利用数字签名等多种方法,并辅以表格对比各方法的优缺点,最后附上常见问题解答(FAQs),帮助读者全面掌握Word签字技巧。
手写签名的电子化
1. 使用触控板或鼠标绘制
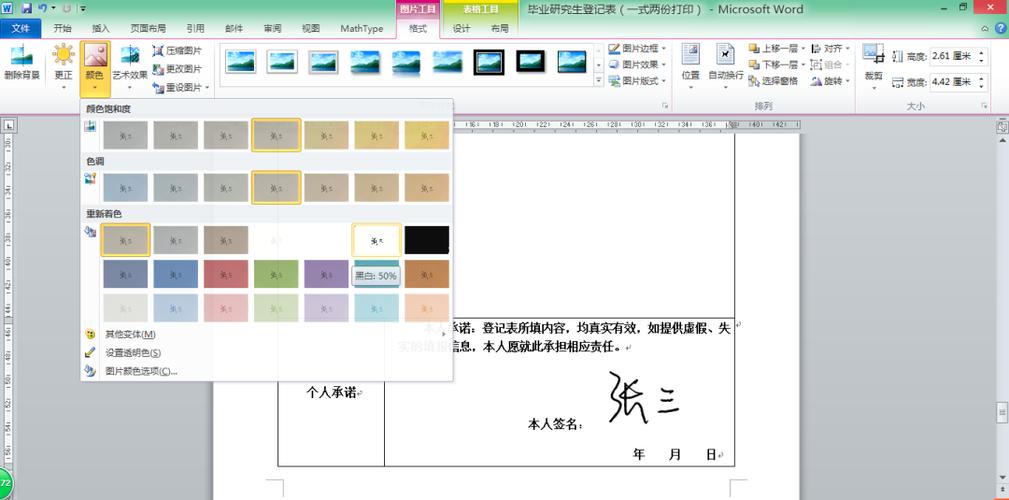
对于没有专业数位板的用户,可以利用Word的绘图工具直接在文档中绘制签名。
步骤:
1. 打开Word文档,点击“插入”选项卡。
2. 选择“形状”,在下拉菜单中选择“线条”或“自由曲线”。
3. 使用触控板或鼠标在页面上绘制你的签名。
4. 绘制完成后,可以通过调整线条颜色、粗细等属性使签名更加逼真。
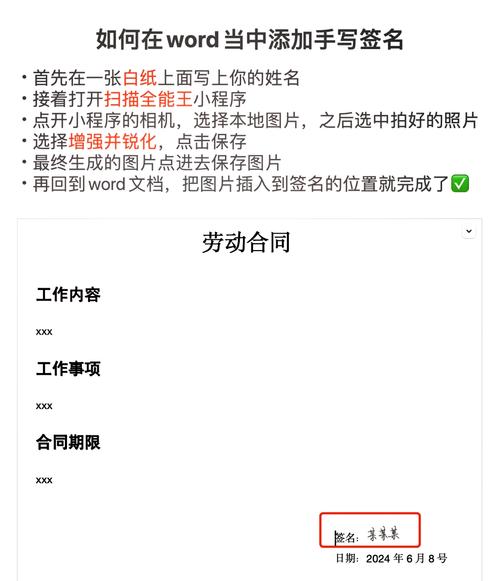
5. 完成后,右键点击签名,选择“保存为图片”或直接将其复制到其他位置使用。
优点
无需额外设备,操作简单快捷。
灵活性高,可根据需要调整签名样式。
缺点
对于追求真实笔迹效果的用户来说,可能不够自然。
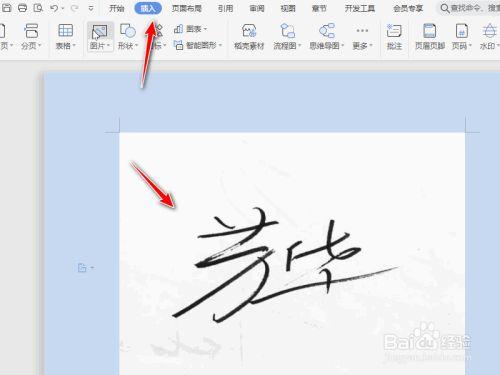
绘制过程可能较为繁琐,特别是对于复杂签名。
插入图片签名
如果已经拥有纸质签名的图片(如扫描件或照片),可以直接将其插入到Word文档中。
步骤:
1. 准备签名图片文件,确保图片清晰可辨。
2. 在Word中,点击“插入”选项卡,选择“图片”,插入签名图片。
3. 插入后,可以调整图片大小和位置以适应文档布局。
4. 如需进一步编辑,可右键点击图片,选择“设置图片格式”进行更多调整。
优点
真实还原纸质签名,适用于正式文件。
操作简单,只需几步即可完成。
缺点
需要预先准备签名图片。
图片质量直接影响最终效果。
利用数字签名
对于需要高度安全性和法律效力的文档,数字签名是最佳选择,数字签名通过加密技术确保文档内容的完整性和来源的可靠性。
步骤:
1. 确保已安装数字证书(可通过权威机构申请)。
2. 在Word中,点击“文件”菜单,选择“信息”。
3. 在右侧窗口中找到“保护文档”部分,点击“添加数字签名”。
4. 按照提示完成签名过程,包括输入数字证书密码等。
优点
高度安全,难以伪造。
具有法律效力,适用于重要合同和文件。
缺点
需要数字证书支持,申请过程可能较为复杂且需付费。
对初学者来说操作相对复杂。
表格对比各方法优缺点
| 方法 | 易用性 | 真实性 | 安全性 | 适用场景 |
| 手写签名电子化 | 高 | 低 | 低 | 非正式文件,快速签署 |
| 插入图片签名 | 中 | 高 | 中 | 正式文件,需预先准备签名 |
| 数字签名 | 低 | 高 | 高 | 重要文件,需法律效力 |
常见问题解答(FAQs)
Q1: Word中如何更改已插入的签名图片大小?
A1: 插入签名图片后,选中图片,图片周围会出现八个控制点,单击并拖动这些控制点,可以调整图片的大小,可以在“图片工具”选项卡下的“格式”中,通过“大小”组精确设置图片的尺寸。
Q2: 如何在Word中使用数字签名时验证签名的有效性?
A2: 在使用数字签名签署文档后,其他用户可以点击文档中的数字签名标记,选择“验证签名”,系统将自动验证签名的有效性,包括签名是否由可信来源签发、文档是否被篡改等,并提供验证结果给用户。
通过本文的介绍,相信读者已经对Word中的签字操作有了全面的了解,无论是简单的手写签名电子化,还是正式的图片签名,乃至高度安全的数字签名,都能根据实际需求灵活选择,随着数字化办公的普及,掌握这些技能将大大提升工作效率和文档的专业度。
各位小伙伴们,我刚刚为大家分享了有关word怎么签字的知识,希望对你们有所帮助。如果您还有其他相关问题需要解决,欢迎随时提出哦!
内容摘自:https://news.huochengrm.cn/cygs/10661.html
