在使用Word文档时,忘记保存文件是一个常见的问题,幸运的是,Microsoft Word提供了多种方法来恢复未保存的文档,本文将详细介绍几种有效的恢复方法,帮助您找回丢失的内容。
自动恢复功能
1. 启用自动恢复
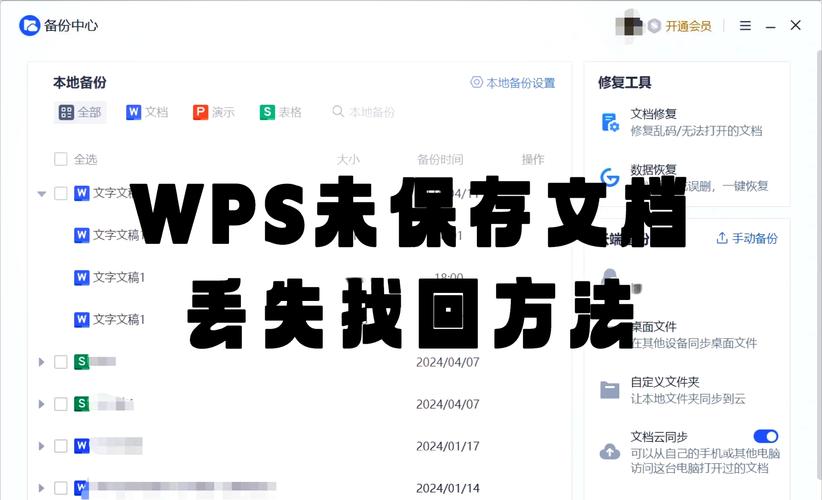
确保你的Word已经启用了自动恢复功能,这是默认开启的,但你可以检查或修改设置:
打开Word。
点击“文件”>“选项”>“保存”。
在“保存选项”中,勾选“保存自动恢复信息时间间隔”,并设置合适的时间(例如每5分钟)。
2. 使用自动恢复文件
当你重新启动Word时,程序会自动检测到上次崩溃或未保存的文件,并弹出一个窗口提示你恢复这些文件,只需按照提示操作即可。
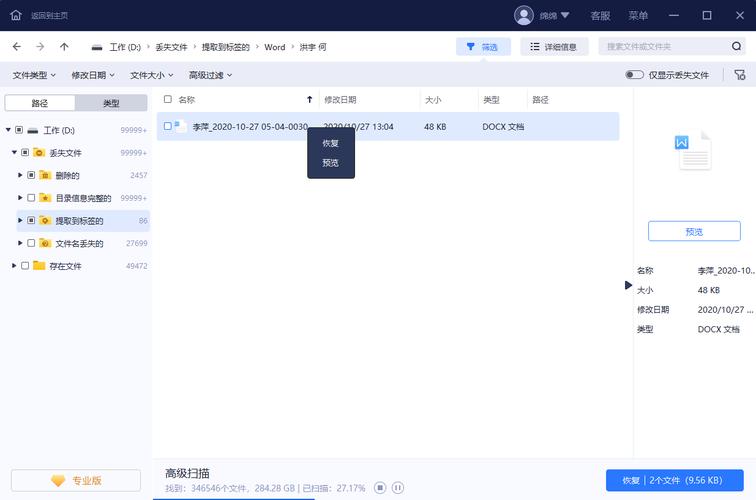
临时文件恢复
Word在编辑过程中会生成临时文件,这些文件通常存储在系统的临时文件夹中,你可以通过以下步骤手动查找这些文件:
1、打开Windows资源管理器。
2、导航到C:\Users\[你的用户名]\AppData\Local\Microsoft\Office\UnsavedFiles。
3、在这个文件夹中,你会找到以“.asd”为扩展名的文件,这些就是Word的临时文件。
4、尝试打开这些文件,看是否能找到你需要的内容。
使用备份中心
如果你使用的是较新版本的Word(如Word 2016及以上),可以利用Office的备份中心来恢复文件:
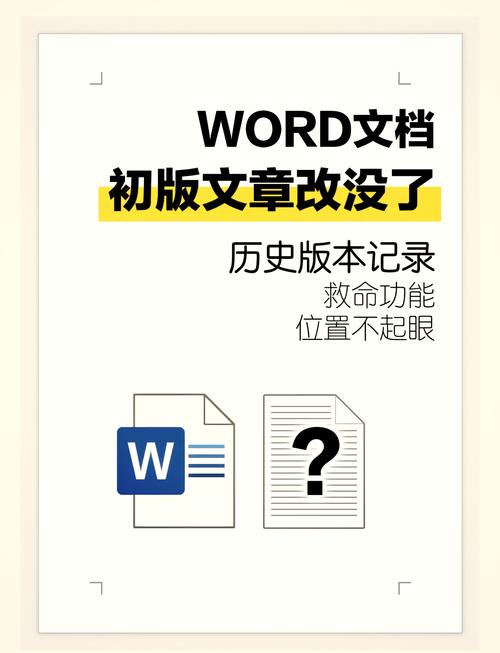
1、打开Word。
2、点击“文件”>“信息”。
3、在右侧面板中,点击“管理工作簿”>“恢复未保存的工作簿”。
4、选择最近一次保存的版本进行恢复。
从草稿中恢复
即使你没有手动保存文档,Word也会在后台自动保存草稿版本,你可以尝试以下方法找回:
1、关闭当前打开的所有Word文档。
2、重新打开Word。
3、点击“文件”>“打开”>“计算机”>“浏览”。
4、在文件类型下拉菜单中选择“所有文件(*.*)”。
5、导航到你最后一次工作的文件夹,寻找可能的草稿文件,如~$filename.docx。
第三方工具
如果上述方法都无法解决问题,你还可以考虑使用一些第三方的数据恢复软件,市面上有许多专门用于恢复丢失或删除文件的工具,如Recuva、EaseUS Data Recovery Wizard等,不过,请注意选择可信赖的软件,并遵循其使用指南。
预防措施
为了避免未来再次遇到类似情况,建议采取以下预防措施:
定期手动保存:养成经常按Ctrl+S的习惯。
设置自动保存:调整Word的自动保存间隔时间,使其更频繁地保存进度。
使用云服务:考虑使用OneDrive或其他云存储服务,它们可以实时同步你的文档,即使本地文件丢失也能轻松找回。
FAQs
Q1: 如果Word崩溃了,我该如何快速恢复我的文档?
A1: 如果Word崩溃后重启,通常会弹出一个对话框询问你是否要恢复未保存的工作,你应该选择“是”,这样Word就会尝试从最近的自动恢复文件中恢复数据,如果没有弹出这样的对话框,你也可以手动检查自动恢复文件夹或使用备份中心来恢复文件。
Q2: 我不小心关闭了Word而没有保存,还能找回文件吗?
A2: 是的,即使你不小心关闭了Word而没有保存,仍然有希望找回文件,尝试重新启动Word,看看是否会有恢复未保存文档的提示,如果没有,你可以检查自动恢复文件夹、临时文件夹或者使用备份中心来寻找可能的恢复点,如果你之前开启了OneDrive或其他云同步服务,可能还能从云端找回最新版本的文档。
到此,以上就是小编对于word文档忘了保存怎么恢复的问题就介绍到这了,希望介绍的几点解答对大家有用,有任何问题和不懂的,欢迎各位朋友在评论区讨论,给我留言。
内容摘自:https://news.huochengrm.cn/cyzd/10690.html
