在Microsoft Word中调整行距是编辑文档时常见的需求,无论是为了提高可读性还是满足特定的格式要求,本文将详细介绍如何在Word中调整行距,包括通过菜单选项、快捷键以及使用样式和模板的方法。
通过菜单选项调整行距
1. 打开“段落”对话框
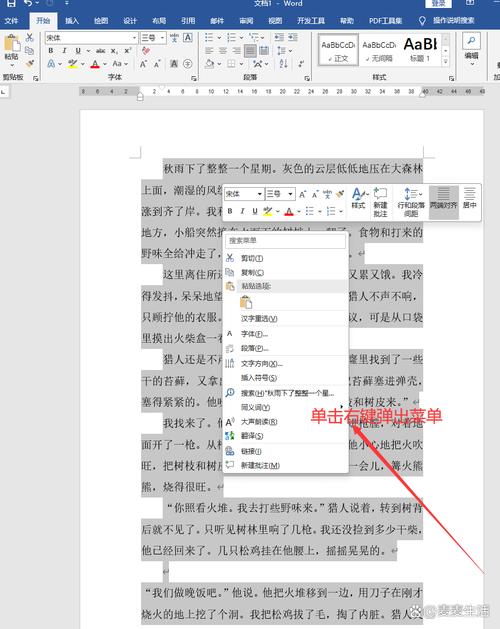
步骤:选中需要调整行距的文本,然后点击“开始”选项卡下的“段落”组右下角的小箭头,打开“段落”对话框。
选择行距:在“段落”对话框中,找到“行距”下拉菜单,可以选择“单倍行距”、“1.5倍行距”、“双倍行距”或“多倍行距”,如果选择“多倍行距”,可以在旁边的框中输入具体的倍数。
设定段前段后间距:在“段落”对话框中,还可以设置段前和段后的间距,这有助于调整段落之间的空间。
2. 使用“段落”组中的按钮
步骤:在“开始”选项卡的“段落”组中,有四个按钮分别代表不同的行距:“单倍行距”、“1.5倍行距”、“双倍行距”和“增加段间距”。
应用行距:点击相应的按钮即可快速应用选定的行距到所选文本。
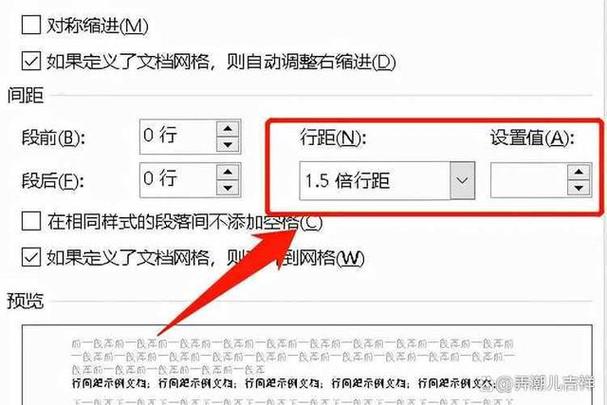
使用快捷键调整行距
1. 单倍行距
快捷键:Ctrl + 1
操作:选中文本后,按下Ctrl + 1即可将行距设置为单倍行距。
2. 1.5倍行距
快捷键:Ctrl + 5
操作:选中文本后,按下Ctrl + 5即可将行距设置为1.5倍行距。
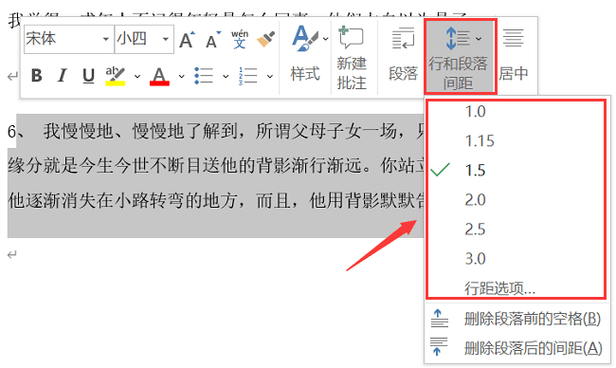
3. 双倍行距
快捷键:Ctrl + 2
操作:选中文本后,按下Ctrl + 2即可将行距设置为双倍行距。
4. 增加段间距
快捷键:Ctrl + Alt + S
操作:选中文本后,按下Ctrl + Alt + S可以增加段间距。
使用样式和模板调整行距
1. 创建自定义样式
步骤:在“开始”选项卡中,点击“样式”组右下角的小箭头,打开“样式”窗格。
新建样式:点击“新建样式”按钮,输入样式名称,如“我的自定义样式”。
格式设置:在“格式”下拉菜单中选择“段落”,然后在“段落”对话框中设置所需的行距和其他格式。
应用样式:完成设置后,点击“确定”,新的样式会出现在样式列表中,可以应用于任何文本。
2. 修改现有样式
步骤:右键点击样式列表中的某个样式,选择“修改”。
格式设置:在弹出的“修改样式”对话框中,点击“格式”按钮,选择“段落”,然后调整行距。
保存更改:点击“确定”保存更改,该样式的所有应用实例都会自动更新。
3. 使用模板
步骤:在Word中,可以选择或创建一个包含预设行距的模板。
选择模板:点击“文件”>“新建”,在搜索框中输入“模板”,选择一个合适的模板。
自定义模板:如果需要,可以下载模板后进行修改,以符合特定的行距要求。
高级调整技巧
1. 精确控制行距
步骤:在“段落”对话框中,选择“多倍行距”,然后在旁边的框中输入一个精确的值,如1.15或1.75。
效果预览:输入值后,可以实时预览文本的行距变化,以便做出最佳选择。
2. 调整特定段落的行距
步骤:有时可能只需要调整文档中的一部分段落的行距。
操作方法:选中特定段落,按照上述任一方法调整行距,不会影响其他段落。
3. 使用VBA宏自动化调整行距
编写宏:对于需要频繁调整行距的任务,可以使用VBA宏来自动化这一过程。
示例代码:录制一个新的宏,记录下调整行距的操作步骤,然后通过运行宏来重复这些步骤。
常见问题及解答(FAQs)
Q1: 如何快速将所有段落的行距设置为相同的值?
A1:可以使用Ctrl + A选中整个文档,然后按照上述任一方法调整行距,所有段落都会应用相同的行距设置。
Q2: 如果我只想调整部分段落的行距,应该怎么办?
A2:只需选中你想调整的那些段落,然后按照上述方法调整行距,未选中的段落不会受到影响。
通过以上介绍,相信你已经掌握了在Word中调整行距的各种方法,无论是简单的快捷键操作还是高级的样式和模板应用,都能帮助你有效地管理文档的布局和格式。
以上就是关于“word怎么调行距”的问题,朋友们可以点击主页了解更多内容,希望可以够帮助大家!
内容摘自:https://news.huochengrm.cn/cyzx/10689.html
