在使用Word处理文档时,我们经常会遇到需要重复表头的情况,无论是为了在打印时每页都有标题,还是为了在长表格中保持结构的清晰,重复表头都是一个常见且实用的需求,本文将详细介绍如何在Word中实现这一功能,并提供相关的FAQs解答常见问题。
Word提供了内置的“标题行重复”功能,可以方便地在每一页的表格顶部重复显示表头,以下是具体操作步骤:
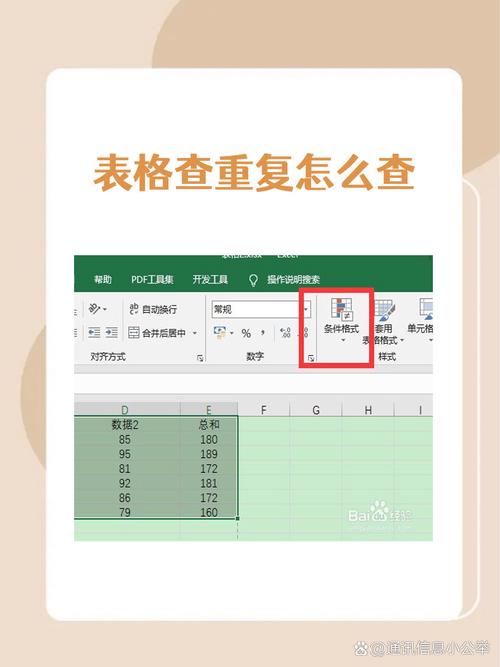
1、打开Word文档并选择表格:打开你的Word文档,并选中包含表头的表格。
2、进入表格工具:点击表格任意位置,然后点击上方的“布局”选项卡,进入表格工具界面。
3、行重复”:在表格工具的“数据”组中,找到并点击“标题行重复”按钮,这个按钮通常带有一个向下的箭头图标。
4、查看效果:Word会自动在每一页的表格顶部重复显示表头,你可以通过滚动文档或切换到打印预览模式来查看效果。
手动设置表头重复(适用于复杂情况)
行重复”功能很方便,但在某些复杂情况下,可能需要手动设置表头的重复,当表格跨页且需要自定义表头样式时,可以按照以下步骤操作:
1、拆分表格:如果表格很长且需要跨页,可以考虑将表格拆分成多个部分,这样,每个部分都可以独立设置表头。
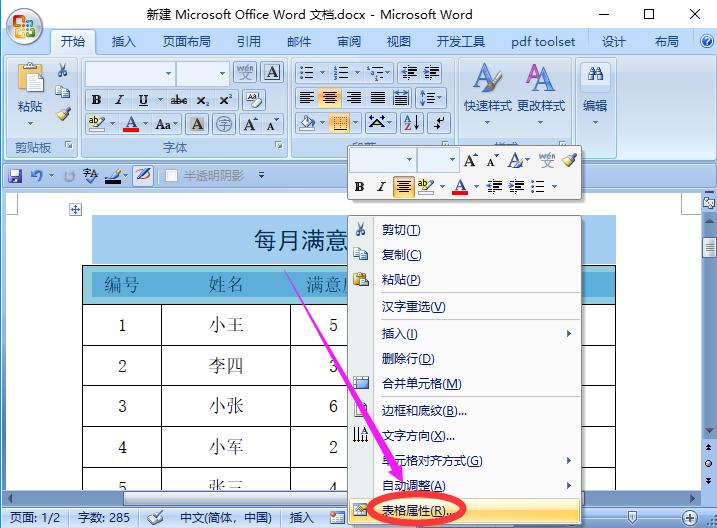
2、复制表头:选中表头行,然后按Ctrl+C复制。
3、粘贴表头到新页面:在新的一页上,按Ctrl+V粘贴表头,根据需要调整表头的位置和格式。
4、重复上述步骤:对于每一页需要重复表头的地方,都重复上述复制和粘贴的操作。
使用VBA宏自动重复表头
对于需要大量重复表头的情况,可以使用VBA宏来自动化这一过程,以下是一个简单的VBA宏示例:
1、打开VBA编辑器:在Word中,按Alt+F11打开VBA编辑器。
2、插入模块:在VBA编辑器中,点击“插入”菜单,选择“模块”,插入一个新的模块。
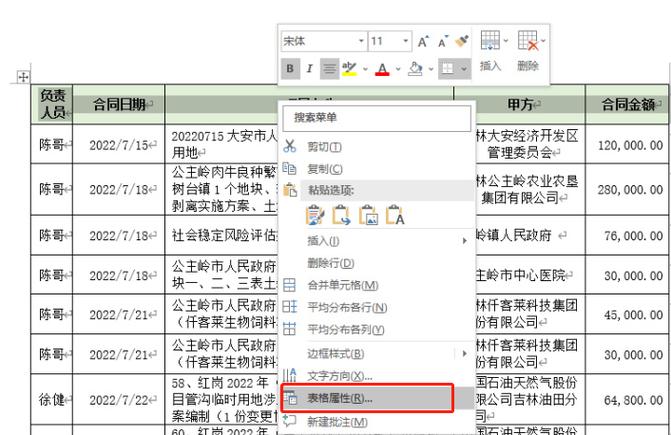
3、编写宏代码:在新模块中,编写以下代码:
Sub RepeatTableHeader()
Dim tbl As Table
For Each tbl In ActiveDocument.Tables
With tbl
If .Range.Information(wdWithInTable) = True And .Rows.Count > 1 Then
.HeadingRows = 1
.Range.Rows(2).Select
End If
Next tbl
End Sub4、运行宏:关闭VBA编辑器,回到Word文档,按Alt+F8打开宏对话框,选择“RepeatTableHeader”宏,然后点击“运行”。
5、查看效果:Word会自动在每一页的表格顶部重复显示表头。
注意事项与技巧
检查表格格式:在使用“标题行重复”功能之前,请确保表格的格式正确无误,特别是表头行,应该包含所有需要重复的列标题。
调整页面设置:如果表格跨页显示不正常,可以尝试调整页面设置,如页边距、纸张大小等。
使用段落样式:为了保持文档的整体风格一致,建议使用段落样式来格式化表头和表格内容。
FAQs
Q1: 如何在Word中取消表头的重复显示?
A1: 如果需要取消表头的重复显示,可以按照以下步骤操作:
1、选中包含重复表头的表格。
2、点击表格工具的“布局”选项卡。
3、在“数据”组中,再次点击“标题行重复”按钮,取消其选中状态。
4、Word将停止在每一页的表格顶部重复显示表头。
Q2: 为什么Word中的“标题行重复”功能不起作用?
A2: 标题行重复”功能不起作用,可能是由于以下原因之一:
表格格式不正确:请确保表格的格式正确无误,特别是表头行应该包含所有需要重复的列标题。
Word版本问题:不同版本的Word可能在功能上有所不同,请确保你使用的Word版本支持“标题行重复”功能。
文档设置问题:检查文档的页面设置、分节符等设置是否正确无误,有时候这些设置可能会影响“标题行重复”功能的正常工作。
各位小伙伴们,我刚刚为大家分享了有关word怎么重复表头的知识,希望对你们有所帮助。如果您还有其他相关问题需要解决,欢迎随时提出哦!
内容摘自:https://news.huochengrm.cn/cygs/10767.html
