在处理Word文档时,计算数字是一个常见需求,无论是统计文档中的字数、页数,还是进行更复杂的数据分析,掌握相关的技巧和方法都非常重要,本文将详细介绍如何在Word文档中进行数字计算,包括基本操作和一些进阶技巧。
基本操作
1. 字数统计
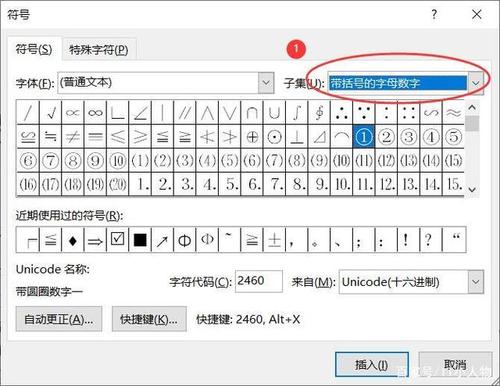
要统计Word文档中的字数,可以按照以下步骤操作:
1、打开需要统计的Word文档。
2、点击菜单栏中的“审阅”选项卡。
3、在“校对”组中,找到并点击“字数统计”按钮。
4、弹出的对话框中会显示文档的字数、字符数、段落数、行数等信息。
2. 页数统计
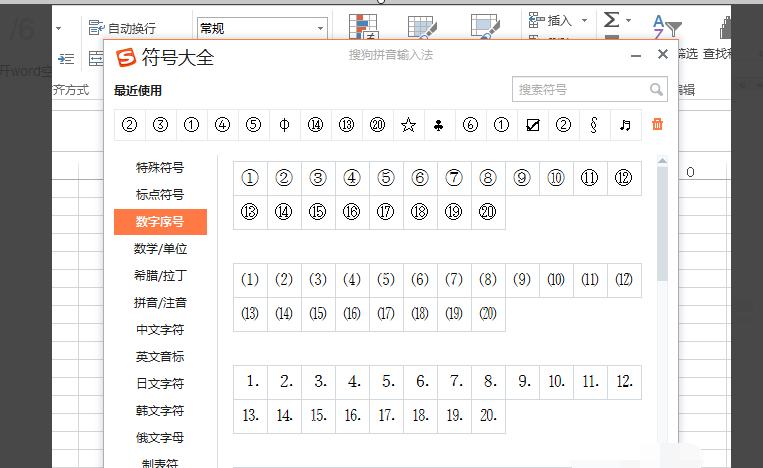
统计页数相对简单,直接查看Word文档底部的状态栏即可,状态栏默认显示当前页码和总页数,如果状态栏未显示页码信息,可以通过以下步骤启用:
1、右键点击状态栏。
2、在弹出的菜单中选择“页码”。
进阶技巧
1. 使用公式计算
Word允许用户在文档中使用简单的数学公式进行计算,以下是一些基本的使用方法:
加法:输入=SUM(A1:A10),表示计算A1到A10单元格的总和。
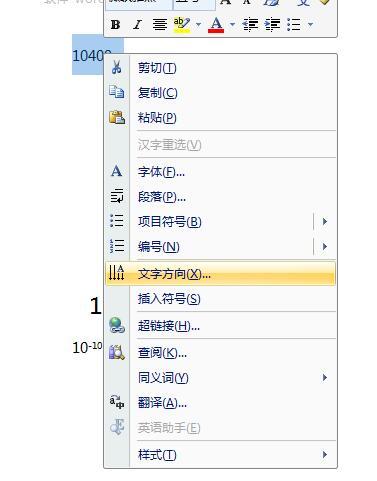
减法:输入=A1-B1,表示A1单元格的值减去B1单元格的值。
乘法:输入=A1*B1,表示A1单元格的值乘以B1单元格的值。
除法:输入=A1/B1,表示A1单元格的值除以B1单元格的值。
要插入这些公式,可以按照以下步骤操作:
1、将光标放在需要显示结果的位置。
2、输入=符号,然后输入公式内容。
3、按下Enter键,Word会自动计算并显示结果。
2. 使用表格进行复杂计算
对于更复杂的计算,可以使用Word中的表格功能,以下是一个简单的例子:
假设我们需要计算一个包含销售额和利润的表格的总销售额和总利润。
| 月份 | 销售额 | 利润 |
| 1月 | 5000 | 1000 |
| 2月 | 6000 | 1200 |
| 3月 | 7000 | 1400 |
1、选中整个表格。
2、点击菜单栏中的“布局”选项卡。
3、在“数据”组中,找到并点击“公式”按钮。
4、在弹出的对话框中,可以选择不同的函数进行计算,例如求和(SUM)、平均值(AVERAGE)等。
5、设置好公式后,点击“确定”,Word会自动在表格下方添加一行显示计算结果。
常见问题解答(FAQs)
Q1:如何更改Word文档中的数字格式?
A1:要更改Word文档中的数字格式,可以按照以下步骤操作:
1、选中需要更改格式的数字。
2、右键点击选中的数字,选择“字体”选项。
3、在弹出的对话框中,切换到“高级”选项卡。
4、在“数字格式”下拉菜单中选择所需的格式,例如货币、百分比等。
5、点击“确定”完成设置。
Q2:如何在Word文档中插入自动更新的页码?
A2:要在Word文档中插入自动更新的页码,可以按照以下步骤操作:
1、双击页脚区域,进入页脚编辑模式。
2、点击菜单栏中的“插入”选项卡。
3、在“页眉和页脚”组中,点击“页码”按钮。
4、选择合适的页码格式和位置,例如页面底部居中。
5、Word会自动插入页码,并且随着文档内容的变化自动更新。
通过以上介绍,相信大家已经掌握了在Word文档中进行数字计算的基本方法和一些进阶技巧,无论是简单的字数统计,还是复杂的公式计算,Word都提供了丰富的功能来满足用户的需求,希望本文能对大家有所帮助,如果有任何疑问或需要进一步的帮助,请随时提问。
以上就是关于“怎么算word文档数字”的问题,朋友们可以点击主页了解更多内容,希望可以够帮助大家!
内容摘自:https://news.huochengrm.cn/zcjh/10765.html
 鄂ICP备2024089280号-2
鄂ICP备2024089280号-2