在使用Microsoft Word进行文档编辑时,我们经常需要使用一些特殊的符号和标记来增强文档的可读性和专业性。“对号”是一种常见的符号,用于表示正确、完成或确认等含义,对于许多初学者来说,如何在Word中打出这个符号可能会有些困惑,本文将详细介绍在Word中如何打出对号,并提供一些相关的技巧和建议。
基本方法:使用符号插入功能
1、打开Word文档:打开你需要编辑的Word文档。

2、定位到插入位置:将光标移动到你想要插入对号的位置。
3、打开符号对话框:点击菜单栏中的“插入”选项卡,然后选择“符号”按钮,在下拉菜单中选择“更多符号”。
4、查找对号符号:在弹出的“符号”对话框中,找到并选择“对号”(√)符号,这个符号通常位于“Wingdings”或“Webdings”字体集中。
5、插入符号:选中对号后,点击“插入”按钮,对号就会插入到你的文档中。
6、关闭对话框:完成插入后,点击“关闭”按钮关闭“符号”对话框。
快捷方法:使用快捷键
如果你经常需要在Word中插入对号,可以使用快捷键来提高效率,以下是一些常用的快捷键组合:
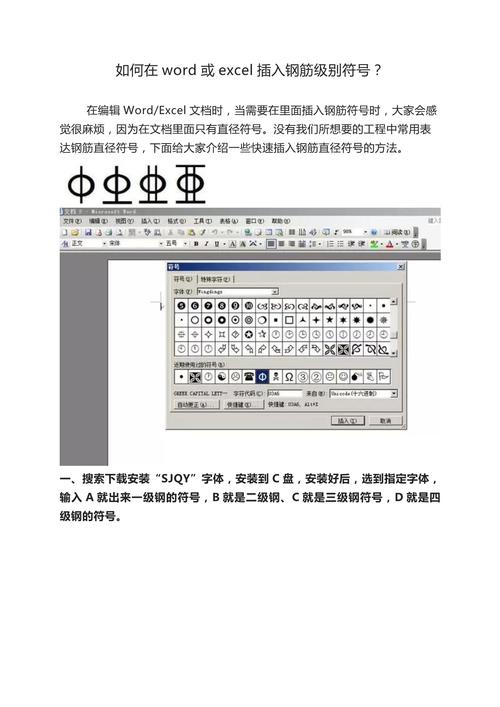
Alt + 0252:按住Alt键,然后在键盘上输入数字0252,松开Alt键,即可插入一个对号。
Alt + 8730:按住Alt键,然后在键盘上输入数字8730,松开Alt键,也可以插入一个对号。
这些快捷键可能因不同的键盘布局而有所不同,你可以尝试上述组合看哪个适用于你的键盘。
高级方法:使用自动更正功能
如果你希望每次输入特定的字符组合时都能自动转换为对号,可以使用Word的自动更正功能,以下是设置步骤:
1、打开Word文档:同样地,首先打开你需要编辑的Word文档。
2、访问自动更正选项:点击菜单栏中的“文件”选项卡,然后选择“选项”,在弹出的Word选项对话框中,选择“校对”类别,然后点击“自动更正选项”。
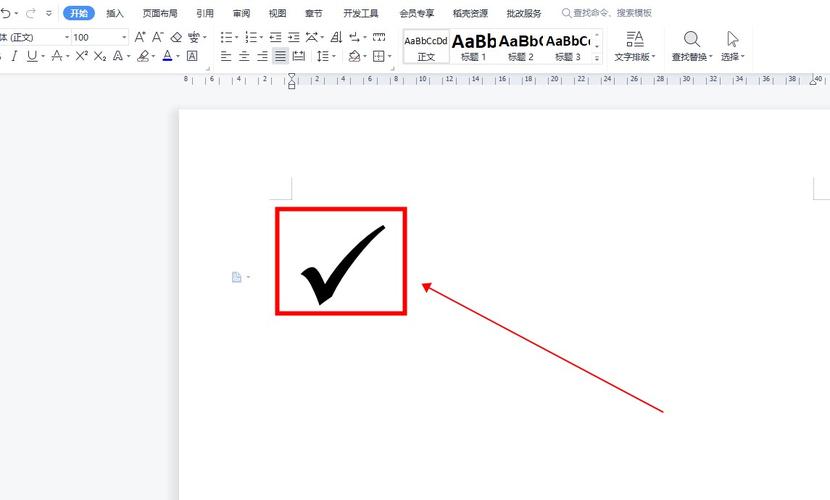
3、添加新条目:在自动更正对话框中,点击“添加”按钮,在“替换”框中输入你想要作为触发器的字符组合(“dui”或“v”),在“替换为”框中输入对号符号(可以从符号对话框中复制)。
4、保存设置:点击“确定”按钮保存你的设置,每当你在文档中输入指定的字符组合时,它都会自动替换为对号。
表格展示:不同方法的比较
为了更直观地展示上述方法的特点和适用场景,我们可以制作一个简单的表格进行比较:
| 方法 | 操作步骤 | 优点 | 缺点 | 适用场景 |
| 基本方法 | 通过符号对话框插入 | 简单直观 | 需要多次点击 | 偶尔使用对号的情况 |
| 快捷方法 | 使用快捷键 | 快速高效 | 需要记忆快捷键 | 频繁使用对号的情况 |
| 高级方法 | 使用自动更正功能 | 自动化程度高 | 需要初始设置 | 经常且固定模式使用对号的情况 |
相关问答FAQs
Q1: 如何在Word中快速插入多个连续的对号?
A1: 如果你需要插入多个连续的对号,最快的方法是使用快捷键,你可以连续按Alt + 0252或Alt + 8730来插入多个对号,你也可以先插入一个对号,然后通过复制和粘贴的方式来快速增加多个对号。
Q2: 如果我忘记了如何通过快捷键插入对号怎么办?
A2: 如果你忘记了快捷键或者不确定如何使用它们,你可以随时通过Word的符号对话框来插入对号,只需打开“插入”选项卡下的“符号”按钮,然后在符号对话框中找到并插入对号即可,你还可以通过查看Word的帮助文档或在线搜索来找回快捷键的使用方法。
小伙伴们,上文介绍WORD对号怎么打结的内容,你了解清楚吗?希望对你有所帮助,任何问题可以给我留言,让我们下期再见吧。
内容摘自:https://news.huochengrm.cn/cygs/10773.html
