在Microsoft Word中设置页面比例,可以帮助你调整文档的显示方式,使其更加适合阅读或打印,以下是详细的步骤和一些常见问题解答:
如何设置页面比例
1、打开Word文档:启动Microsoft Word并打开你需要调整页面比例的文档。
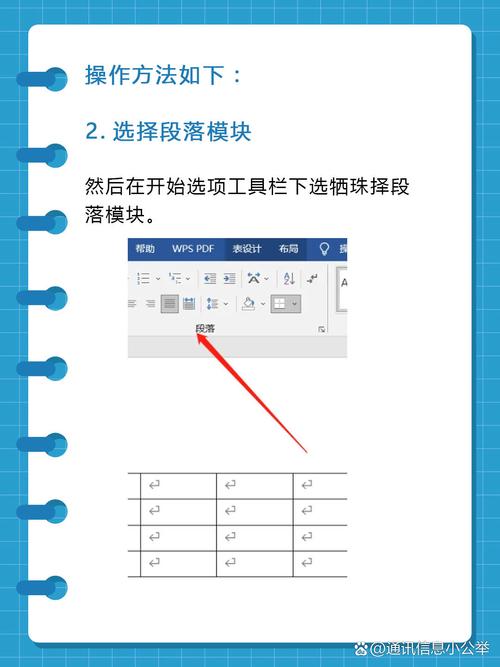
2、进入视图选项卡:在Word窗口顶部的功能区中,点击“视图”选项卡。
3、选择显示比例:在“视图”选项卡的“显示比例”组中,你会看到一个下拉菜单,其中列出了常用的页面显示比例(如25%,50%,75%,100%等),你可以根据需要选择一个合适的比例。
4、自定义显示比例:如果你需要更精确的比例,可以点击“显示比例”组右下角的小箭头,打开“页面显示选项”对话框,你可以输入一个具体的百分比来设置页面显示比例。
5、使用快捷键:你也可以使用快捷键来快速调整页面比例,按住Ctrl键并滚动鼠标滚轮,可以实时调整页面显示比例。
表格辅助说明
以下是一个关于页面比例设置的简单表格,列出了不同比例下的页面显示效果:
| 页面比例 | 显示效果描述 |
| 25% | 页面内容缩小至原大小的四分之一,适合概览整个文档结构 |
| 50% | 页面内容缩小至原大小的一半,平衡了细节与整体视图 |
| 75% | 页面内容稍微缩小,但仍能清晰阅读大部分内容 |
| 100% | 页面内容按实际大小显示,适合详细编辑和阅读 |
| 150% | 页面内容放大,适合查看细节或进行精细编辑 |
| 200% | 页面内容进一步放大,适合视力不佳的用户或需要高度关注细节的情况 |
FAQs
Q1: 如何恢复Word中的默认页面比例?
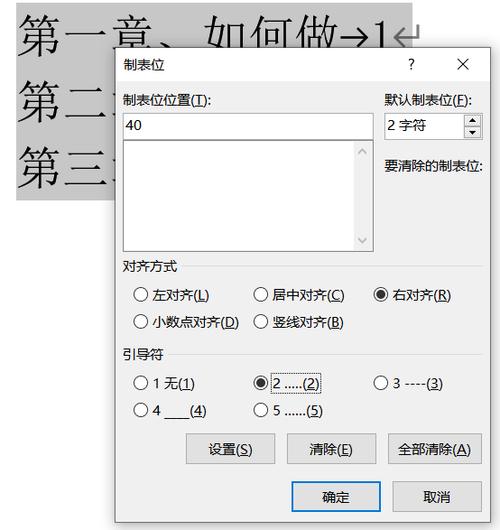
A1: 要恢复Word中的默认页面比例(通常是100%),你可以按照以下步骤操作:
点击“视图”选项卡。
在“显示比例”组中,选择“100%”。
或者,使用快捷键Ctrl + 0(数字零),即可快速恢复到100%的页面比例。
Q2: 为什么调整页面比例后,文档的某些部分看起来不清晰?
A2: 当你调整页面比例时,Word会通过缩放来改变页面内容的显示大小,如果缩放比例过大或过小,可能会导致某些文本或图像变得模糊或难以辨认,这是因为Word在缩放过程中对像素进行了重新采样,以适应新的显示尺寸,为了获得最佳的阅读体验,建议选择一个适中的页面比例,既不太接近最大值也不太接近最小值。
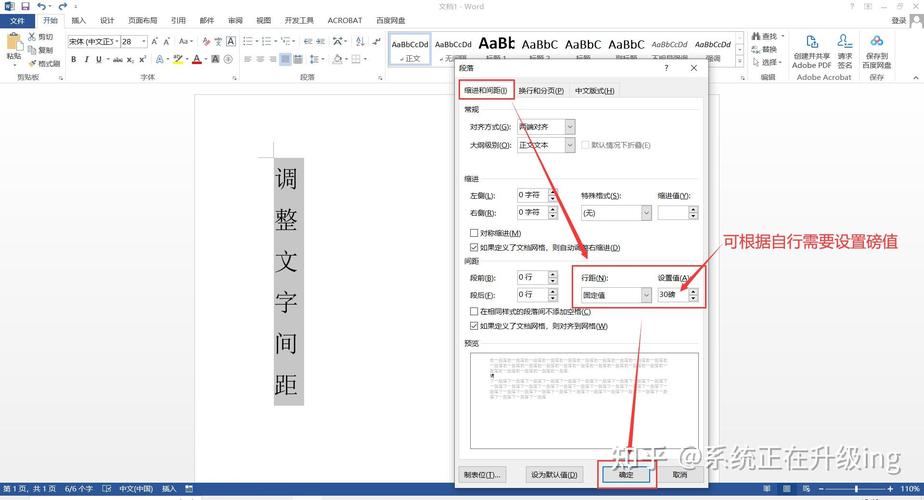
到此,以上就是小编对于word怎么设置比例的问题就介绍到这了,希望介绍的几点解答对大家有用,有任何问题和不懂的,欢迎各位朋友在评论区讨论,给我留言。
内容摘自:https://news.huochengrm.cn/cygs/10781.html
