在日常工作和学习中,Microsoft Word 是广泛使用的文档处理工具,有时我们可能会遇到数据丢失或文件损坏的情况,这时了解如何还原Word文档就显得尤为重要,本文将详细介绍几种常见的方法来恢复你的Word文档。
方法一:使用自动保存功能
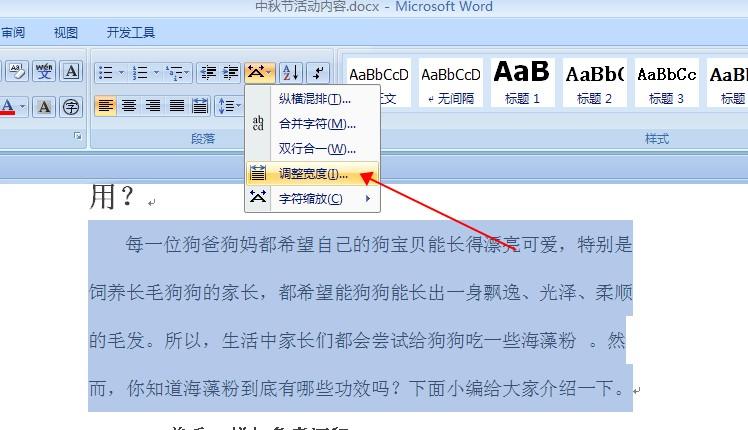
步骤:
1、打开Word文档。
2、点击左上角的“文件”选项。
3、选择“选项”。
4、在弹出的对话框中选择“保存”。
5、勾选“保存自动恢复信息的时间间隔”,并设置合适的时间间隔(如每10分钟)。
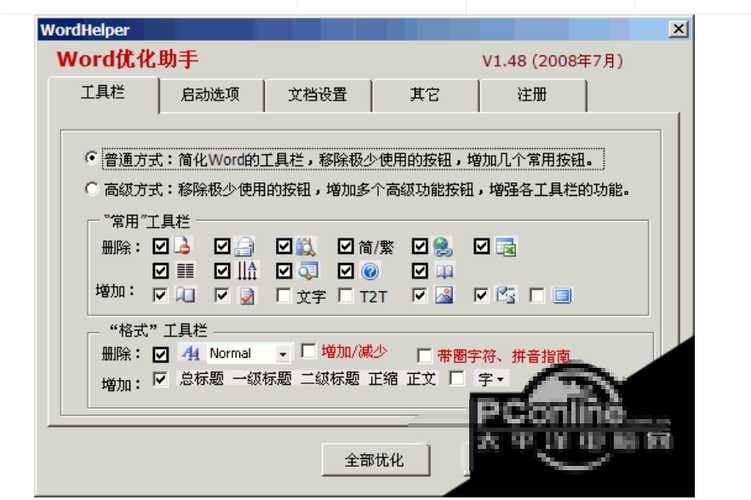
6、确定后,Word将按设定的时间间隔自动保存文档,如果发生意外情况,你可以通过以下路径找到自动保存的文件:
Windows系统:C:\Users\[用户名]\AppData\Local\Microsoft\Office\UnsavedFiles
Mac系统:/Users/[用户名]/Library/Containers/com.microsoft.Word/Data/Library/Preferences/AutoRecovery
方法二:从临时文件中恢复
当Word程序崩溃时,它通常会生成一个临时文件,这个文件可能包含你未保存的工作内容。
步骤:
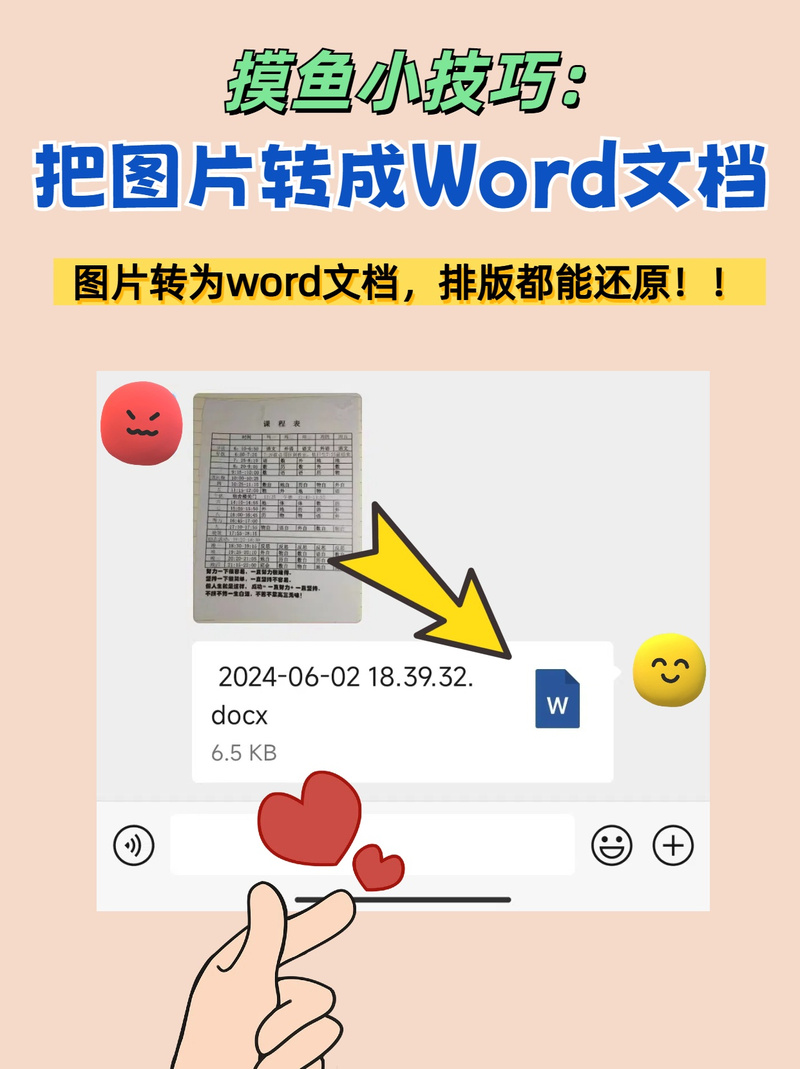
1、重新启动Word。
2、在启动过程中,Word会尝试恢复上次未保存的文档。
3、如果成功,你会看到一个提示框显示“文档恢复成功”。
4、可以选择保存恢复的文档。
方法三:使用备份文件
如果你之前设置了定期备份,可以从备份中恢复Word文档。
步骤:
1、打开Word。
2、点击左上角的“文件”菜单。
3、选择“打开”。
4、在弹出的窗口中,切换到“所有Word文档”。
5、浏览到备份文件夹位置,选择需要恢复的文件并打开。
6、如果一切正常,保存该文件即可。
方法四:通过历史版本恢复
如果你使用的是OneDrive或者SharePoint Online等云服务,可以利用它们提供的历史版本功能来恢复到之前的版本。
步骤:
1、登录到OneDrive或SharePoint网站。
2、找到你需要恢复的文档。
3、右键点击该文件,然后选择“版本历史记录”。
4、在左侧面板中,可以看到不同时间点的保存记录。
5、选择一个较早的版本进行恢复。
6、确认无误后,下载或直接编辑新版本。
方法五:使用第三方软件
市面上有许多专门用于数据恢复的软件,例如EaseUS Data Recovery Wizard、Recuva等,这些工具可以帮助你在硬盘上搜索并尝试恢复已删除或丢失的文件。
注意事项:
在使用这类软件之前,请确保不要对原始存储介质做任何写入操作,以免覆盖原有数据。
根据具体情况选择合适的恢复模式(快速扫描或深度扫描)。
相关问答FAQs
Q1: 如果我没有开启自动保存功能怎么办?
A1: 如果没有开启自动保存功能,首先检查是否有最近的手动保存版本存在,尝试从临时文件夹中寻找未保存的数据;考虑使用第三方数据恢复工具来尽可能地找回丢失的信息。
Q2: 如何避免未来再次发生类似问题?
A2: 为了避免未来再次遇到类似的问题,建议采取以下措施:
定期手动保存重要文档。
开启Word中的自动保存功能,并合理设置保存间隔时间。
对于极其重要的文件,可以考虑创建额外的备份副本存放于其他安全位置。
使用可靠的云存储服务同步文档,这样即使本地出现问题也能迅速恢复数据。
到此,以上就是小编对于word工具怎么还原的问题就介绍到这了,希望介绍的几点解答对大家有用,有任何问题和不懂的,欢迎各位朋友在评论区讨论,给我留言。
内容摘自:https://news.huochengrm.cn/cygs/10783.html
