在当今数字化时代,iPhone 用户经常需要处理各种文档格式,Word 文档是最常见的一种,由于 iPhone 与 Windows 系统的差异,很多用户对于如何在 iPhone 上发送 Word 文档感到困惑,本文将详细介绍几种在 iPhone 上发送 Word 文档的方法,包括使用邮件、云存储服务以及第三方应用等途径,帮助您轻松应对这一需求。
方法一:使用邮件发送 Word 文档
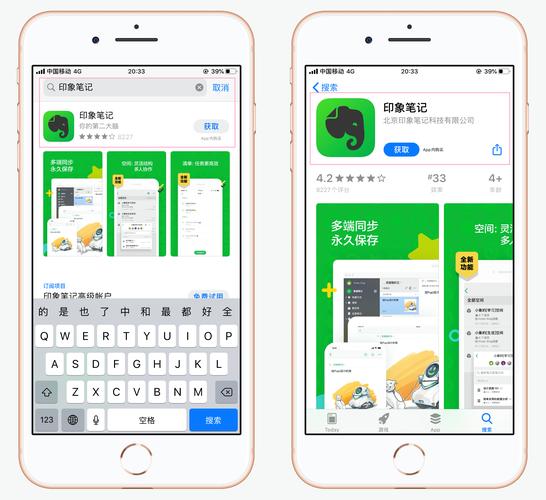
1. 通过 Pages 创建或编辑 Word 文档
打开 Pages 应用:找到并打开 iPhone 上的 Pages 应用,如果您还没有安装,可以前往 App Store 免费下载。
创建或导入文档:您可以选择新建一个文档,或者从其他应用(如邮件、iCloud Drive 等)中导入现有的 Word 文档。
编辑文档:使用 Pages 提供的工具对文档进行编辑,确保内容符合您的需求。
2. 导出为 Word 格式
点击分享按钮:编辑完成后,点击屏幕右上角的分享按钮(通常是一个向上箭头的图标)。
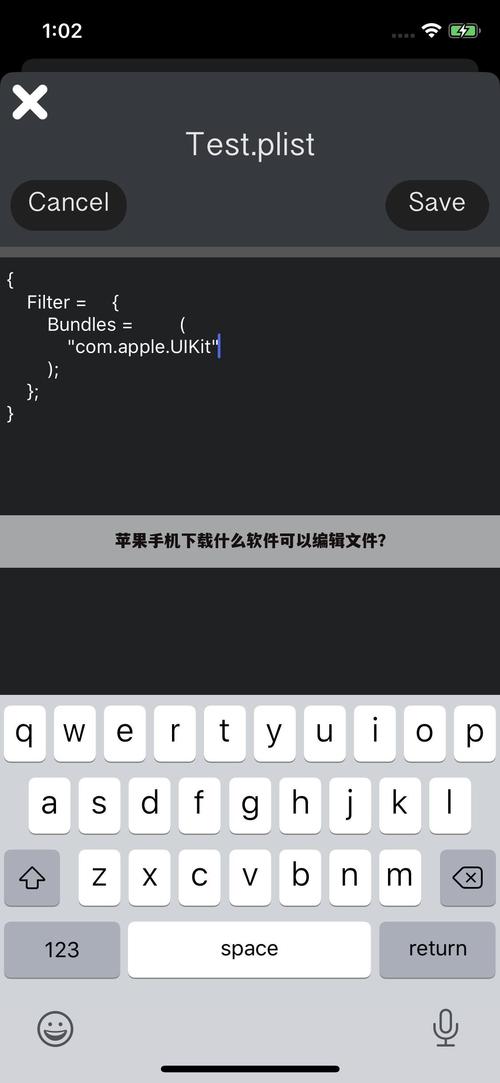
选择“导出”选项:在弹出的菜单中,选择“导出”或“另存为”。
选择文件格式:在导出选项中,选择 Word 格式(.docx 或 .doc),然后点击“导出”。
3. 通过邮件发送
选择发送方式:导出后,Pages 会询问您希望如何发送该文件,选择“邮件”。
填写邮件信息:输入收件人的电子邮件地址、主题和正文(如果需要),然后点击“发送”。
方法二:使用云存储服务发送 Word 文档
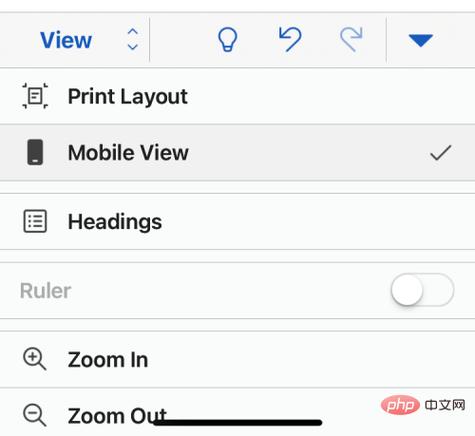
1. 上传 Word 文档到云存储
选择合适的云存储服务:常见的云存储服务有 iCloud Drive、Google Drive、Dropbox 等,选择一个您常用的服务。
上传文件:将 Word 文档上传到所选的云存储服务中,通常可以通过网页端或相应的手机应用完成上传。
2. 分享生成的链接
获取分享链接:上传完成后,大多数云存储服务都会提供一个分享链接,点击“分享”按钮,复制生成的链接。
通过邮件或其他方式发送链接:将复制的链接粘贴到邮件正文中,或者通过即时通讯工具发送给接收方。
方法三:使用第三方应用发送 Word 文档
1. 下载并安装第三方应用
选择合适的应用:有许多第三方应用支持在 iPhone 上查看和发送 Word 文档,如 Microsoft Word、WPS Office 等,前往 App Store 下载并安装其中一个应用。
登录账户:根据需要登录您的 Microsoft 账户或其他相关账户,以便访问云端文档。
2. 打开并编辑文档
打开文档:使用第三方应用打开您想要发送的 Word 文档。
编辑文档:如果需要,对文档进行编辑。
3. 发送文档
点击分享按钮:编辑完成后,点击屏幕右上角的分享按钮。
选择发送方式:根据需要选择通过邮件、消息或其他方式发送文档。
FAQs
Q1: 如果对方没有安装相应的应用,我还能发送 Word 文档吗?
A1: 是的,即使对方没有安装相同的应用,您仍然可以通过邮件或云存储服务的分享链接来发送 Word 文档,对方只需点击链接即可在线查看或下载文档。
Q2: 我可以在 iPhone 上直接编辑 Word 文档吗?
A2: 可以的,iPhone 上的 Pages 应用支持直接编辑 Word 文档,您还可以下载 Microsoft Word 等第三方应用来进行更专业的编辑,这些应用通常提供了丰富的编辑工具和功能,以满足不同用户的需求。
到此,以上就是小编对于iphone怎么发word的问题就介绍到这了,希望介绍的几点解答对大家有用,有任何问题和不懂的,欢迎各位朋友在评论区讨论,给我留言。
内容摘自:https://news.huochengrm.cn/cygs/10953.html
