在Microsoft Word文档中设置背景图可以增强文档的视觉效果,使其更具吸引力,以下是详细的步骤和一些注意事项:
选择适合的背景图片
1、版权问题:首先确保所选的图片没有版权问题,可以使用免费图库如Unsplash、Pixabay等,或者使用自己拍摄的照片。
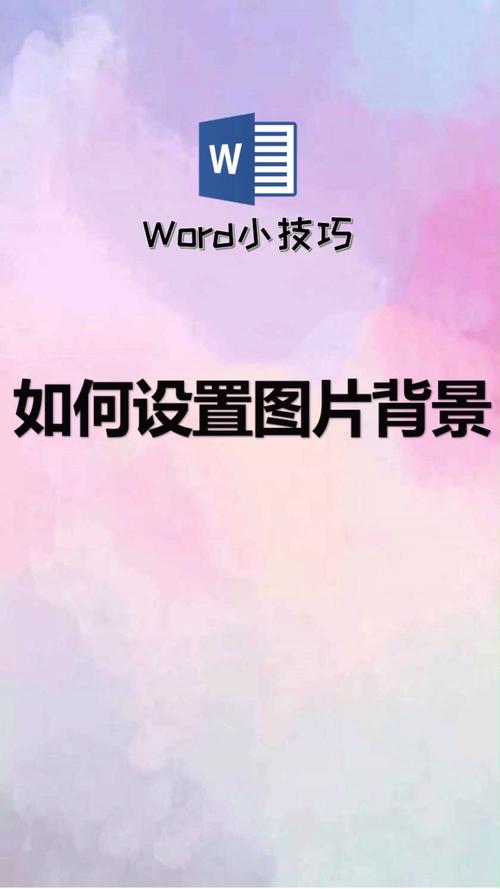
2、分辨率:选择高分辨率的图片,以避免在大尺寸显示时出现模糊。
3、格式:常见的图片格式包括JPEG、PNG等,这些格式在Word中都能很好地支持。
4、色彩搭配:确保背景图片的颜色与文档内容协调,避免过于花哨或干扰阅读。
插入背景图片
方法一:通过“页面颜色”选项插入
1、打开你的Word文档。
2、点击顶部菜单栏中的“设计”标签。
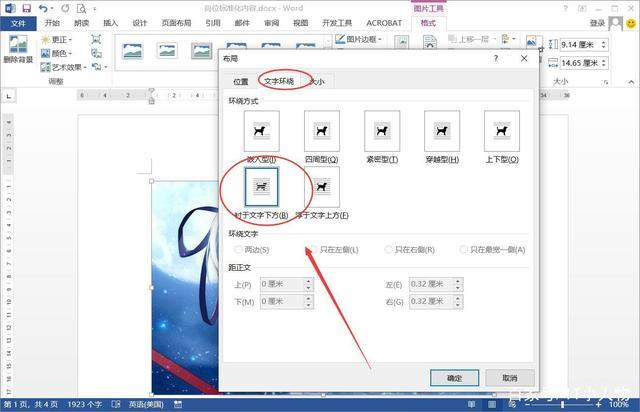
3、在“设计”选项卡中找到“页面颜色”按钮,通常位于“页面背景”组内。
4、点击“页面颜色”,然后选择“填充效果”。
5、在弹出的“填充效果”对话框中,选择“图片”选项卡。
6、点击“选择图片…”按钮,从本地文件中选择你想要作为背景的图片。
7、调整所需的选项,如图片的布局(例如平铺、拉伸等),然后点击“确定”。
方法二:通过页眉/页脚插入
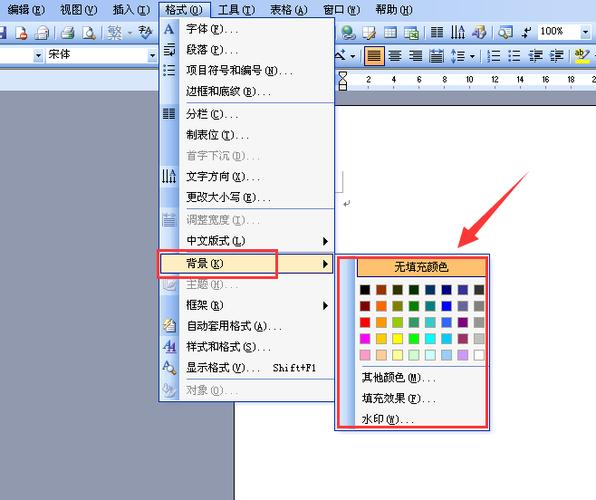
1、双击文档顶部或底部进入页眉或页脚编辑模式。
2、点击“插入”标签,然后选择“图片”。
3、选择你要作为背景的图片文件。
4、调整图片大小和位置,使其覆盖整个页眉或页脚区域。
5、退出页眉/页脚编辑模式,保存文档。
调整背景图片
1、透明度:如果背景图片太亮或遮挡了文字,可以通过调整透明度来改善,右键点击图片,选择“设置图片格式”,在“填充与线条”选项卡下调整透明度。
2、布局:根据需要调整图片的布局方式,如平铺、居中等,这可以在插入图片时通过“填充效果”对话框进行设置。
3、裁剪:如果只需要图片的一部分作为背景,可以使用裁剪工具对其进行裁剪,选中图片后,点击“图片工具”下的“裁剪”按钮。
4、对齐:确保背景图片与文档边缘对齐,避免出现空白边距,可以通过“页面布局”选项卡下的“页边距”进行调整。
保存和预览
1、保存文档:完成所有设置后,记得保存文档,可以选择另存为PDF格式,以便更好地保留背景图片的效果。
2、预览效果:打印预览功能可以帮助你查看最终效果,点击“文件”菜单中的“打印”,然后选择“打印预览”。
常见问题及解决方法
1、背景图片不显示:检查图片是否已正确插入并设置为背景,如果仍然不显示,尝试重启Word程序。
2、背景图片影响文字可读性:调整图片的透明度,或者选择更合适的图片,确保文字颜色与背景有足够的对比度。
通过以上步骤,你可以在Word文档中轻松设置背景图片,提升文档的整体美观度,无论是用于个人报告还是商业演示文稿,合适的背景图片都能让文档更加生动有趣,不过需要注意的是,过度使用背景图片可能会分散读者的注意力,因此在使用时应保持适度,希望这篇文章对你有所帮助!
FAQs
Q1: 如何更改Word文档中的背景图片?
A1: 要更改Word文档中的背景图片,首先打开需要修改的文档,然后按照之前提到的步骤重新插入新的背景图片,如果你使用的是页眉/页脚方式插入的背景图片,可以直接双击页眉/页脚区域进行编辑,替换现有的图片即可。
Q2: Word中的背景图片无法正常显示怎么办?
A2: 如果Word中的背景图片无法正常显示,可以尝试以下几种方法解决问题:
确保图片文件未损坏且路径正确。
检查图片格式是否被Word支持(如JPEG、PNG等)。
尝试重启Word程序或计算机。
如果问题依旧存在,考虑将文档另存为其他格式(如PDF)后再查看效果。
到此,以上就是小编对于word的背景图怎么设置的问题就介绍到这了,希望介绍的几点解答对大家有用,有任何问题和不懂的,欢迎各位朋友在评论区讨论,给我留言。
内容摘自:https://news.huochengrm.cn/cyzd/10951.html
