在项目管理中,甘特图是一种非常实用的工具,用于规划、协调和追踪项目进度,虽然专业的项目管理软件如Microsoft Project提供了强大的甘特图功能,但在日常办公中,我们更常使用Word来创建简单的甘特图,本文将详细介绍如何在Word中制作甘特图,并提供两个常见问题的解答。
准备工作
在开始之前,你需要明确项目的起止日期、各个任务的名称、预计开始和结束时间,以及任务之间的依赖关系(如果有),这些信息是制作甘特图的基础。
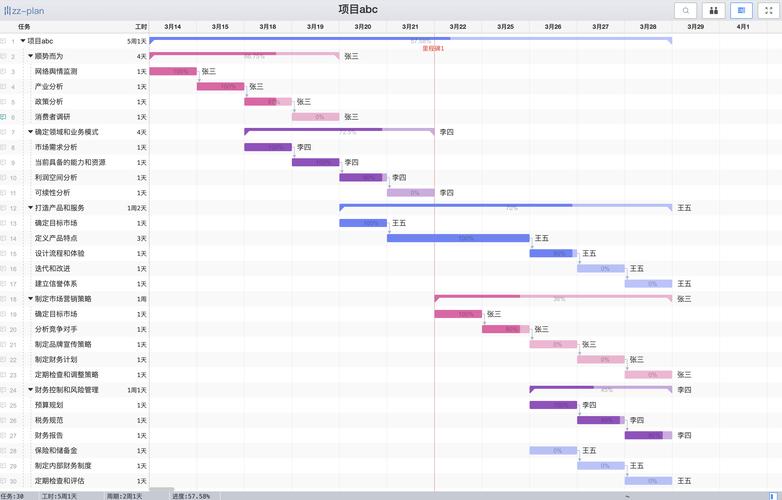
插入表格
1、打开Word文档,点击“插入”选项卡。
2、选择“表格”,根据你的项目复杂度插入一个适当大小的表格,如果你有5个任务,每个任务需要3行(任务名称、开始日期、结束日期),那么你就需要一个5列3行的表格。
填写任务信息
1、在表格的第一列中填写任务名称。
2、第二列填写任务的开始日期。
3、第三列填写任务的结束日期。
设置日期格式
1、选中包含日期的单元格。
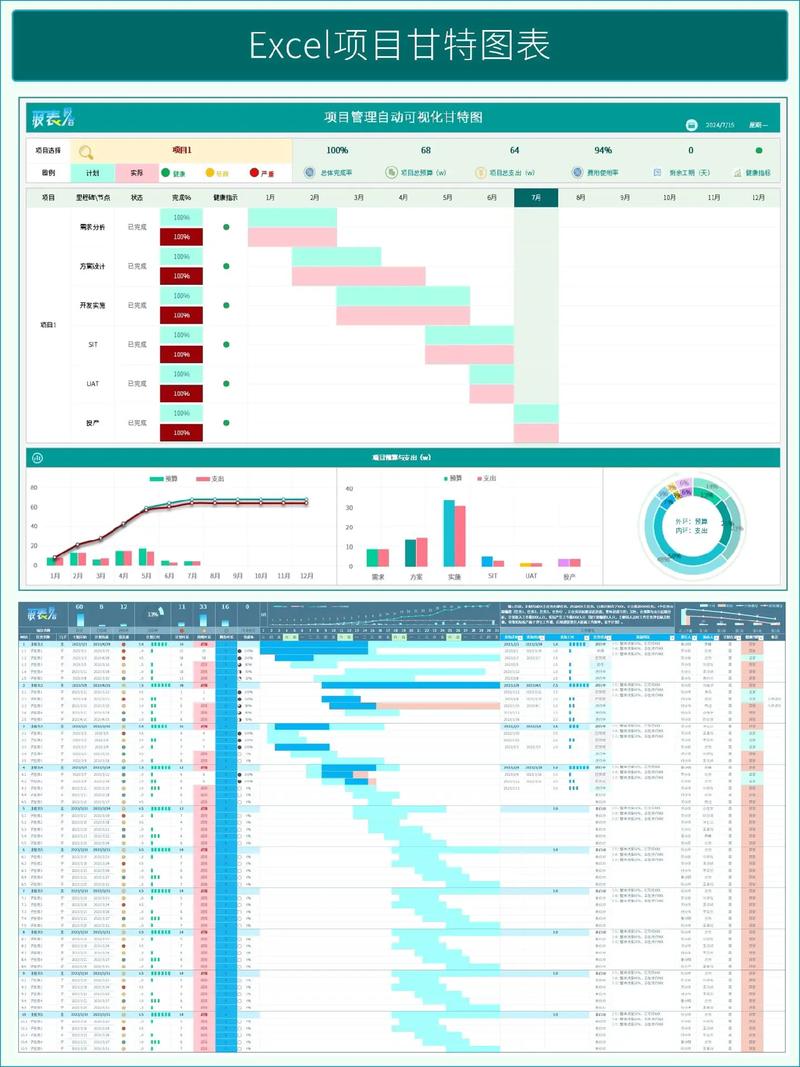
2、右键点击,选择“设置单元格格式”。
3、在“数字”选项卡中,选择“日期”,然后选择一个合适的日期格式,如“YYYY-MM-DD”。
调整表格样式
1、为了使甘特图更加美观和易于理解,你可以通过“表格工具”中的“设计”选项卡来调整表格的样式,如边框、填充颜色等。
2、你还可以调整列宽和行高,使表格布局更加合理。
添加甘特图条形图
1、在表格的右侧或下方,根据任务的开始和结束日期,手动绘制甘特图条形图,你可以使用“形状”工具中的“矩形”来绘制。
2、为不同的任务使用不同的颜色或图案,以便于区分。
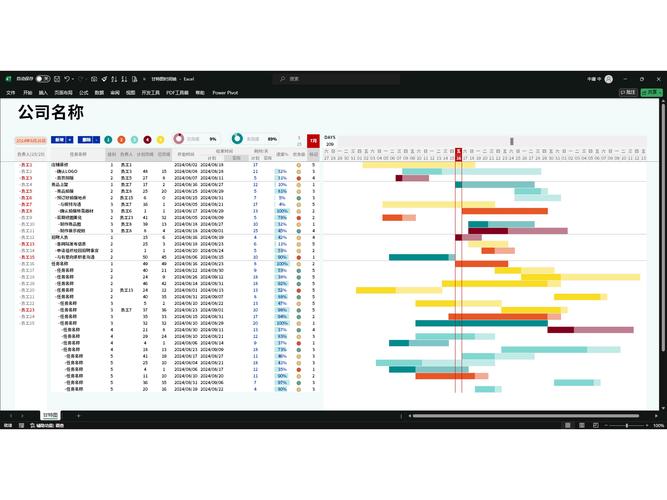
3、确保条形图的长度与任务的持续时间成正比。
完善和优化
1、检查甘特图的准确性,确保所有任务的开始和结束日期都正确无误。
2、根据需要添加额外的信息,如任务负责人、进度百分比等。
3、如果项目计划有变更,及时更新甘特图。
保存和分享
完成甘特图后,记得保存Word文档,如果需要与他人分享,可以将文档转换为PDF格式,以确保格式的一致性和不可编辑性。
通过以上步骤,你就可以在Word中创建一个简单的甘特图了,虽然Word不是专门的项目管理工具,但对于小型项目或日常任务管理来说,它已经足够用了,甘特图的关键在于清晰地展示任务的时间线和进度,帮助团队更好地协作和监控项目进展。
FAQs
Q1: Word中如何快速调整表格列宽?
A1: 在Word中,你可以通过多种方式快速调整表格列宽,一种简单的方法是将鼠标光标放在你想要调整的列的边界上,当光标变成带有左右箭头的双头箭头时,按住左键并拖动以调整列宽,你也可以通过选中表格,然后在“表格工具”的“布局”选项卡中输入具体的数值来精确设置列宽。
Q2: 如何在Word中为甘特图条形图添加文本标签?
A2: 在Word中为甘特图条形图添加文本标签可以增强图表的可读性,你可以使用“插入”选项卡中的“文本框”功能来实现这一点,插入一个文本框,然后在文本框中输入你想要显示的文本(如任务名称或日期),将文本框移动到甘特图条形图的上方或内部,并根据需要调整文本框的大小和位置,你还可以通过设置文本框的格式(如填充颜色、边框、字体等)来使其与甘特图的整体风格保持一致。
以上就是关于“word怎么做甘特图”的问题,朋友们可以点击主页了解更多内容,希望可以够帮助大家!
内容摘自:https://news.huochengrm.cn/zcjh/10944.html
