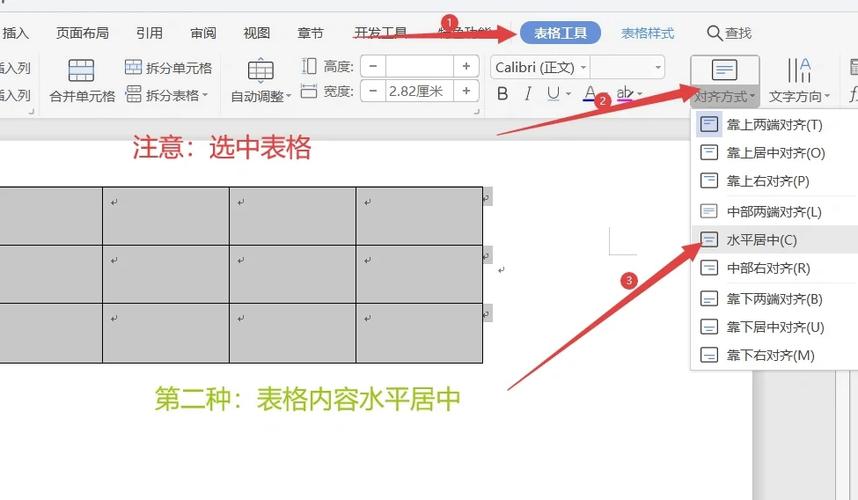在撰写文档时,确保标题的对齐方式一致是保持文档整洁和专业外观的关键,本文将详细介绍如何在Microsoft Word中实现标题的对齐。
我们需要了解Word文档中的标题样式,Word提供了多种预设的标题样式,如“标题1”、“标题2”等,这些样式通常具有不同的字体大小和加粗程度,为了统一标题的对齐方式,我们可以使用这些预设样式,或者自定义一个样式来满足特定需求。
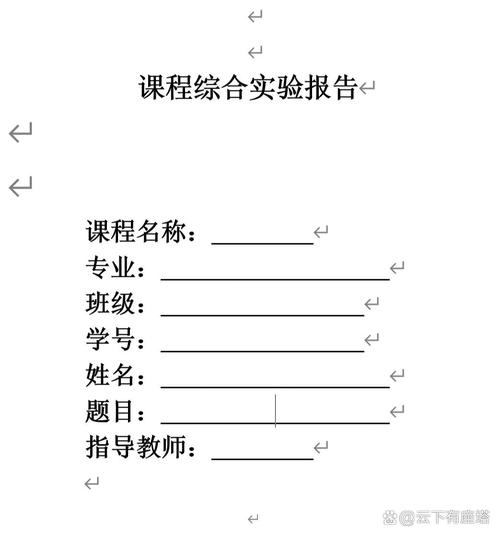
我们将介绍如何修改标题样式以实现特定的对齐效果,以下是一些常见的对齐选项:
1、左对齐:这是最常见的对齐方式,它使得标题的左侧与文本的左侧对齐,在Word中,可以通过选择标题并点击“开始”选项卡下的“左对齐”按钮来实现。
2、居中对齐:这种对齐方式使得标题在页面上居中显示,选择标题后,点击“开始”选项卡下的“居中对齐”按钮即可应用此效果。
3、右对齐:右对齐会将标题的右侧与文本的右侧对齐,同样地,选择标题并点击“开始”选项卡下的“右对齐”按钮可以完成这一操作。
4、两端对齐:两端对齐会使标题的每一行都尽可能地填满行宽,除了最后一行,这种对齐方式在多行标题中很有用,在Word中,可以通过选择标题并点击“开始”选项卡下的“两端对齐”按钮来应用此效果。
5、分散对齐:分散对齐与两端对齐类似,但它会在单词之间插入额外的空格,以确保每行的宽度完全相同,这对于需要严格对齐的文档非常有用,在Word中,可以通过选择标题并点击“开始”选项卡下的“分散对齐”按钮来应用此效果。
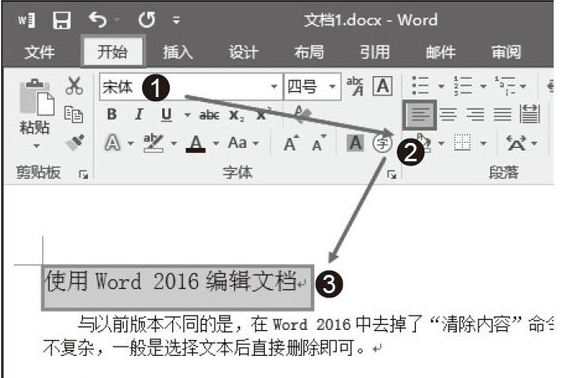
让我们通过一个表格来小编总结这些对齐选项及其对应的按钮:
| 对齐方式 | 描述 | Word按钮 |
| 左对齐 | 标题左侧与文本左侧对齐 | 左对齐按钮 |
| 居中对齐 | 标题在页面上居中显示 | 居中对齐按钮 |
| 右对齐 | 标题右侧与文本右侧对齐 | 右对齐按钮 |
| 两端对齐 | 每行尽可能填满行宽 | 两端对齐按钮 |
| 分散对齐 | 每行宽度相同,单词间有额外空格 | 分散对齐按钮 |
我们还可以通过调整段落设置来进一步控制标题的对齐,我们可以设置段前间距和段后间距,以确保标题与其他内容之间有足够的空间,这可以通过选择标题并右键点击,然后选择“段落”来完成,在弹出的对话框中,我们可以输入所需的间距值。
通过使用Word的预设标题样式和段落设置,我们可以轻松地实现标题的对齐,这不仅可以提高文档的可读性,还可以增强其整体的专业外观。
以上内容就是解答有关word标题怎么对齐的详细内容了,我相信这篇文章可以为您解决一些疑惑,有任何问题欢迎留言反馈,谢谢阅读。