在当今信息爆炸的时代,有效地搜索和管理文档是提高工作效率的关键,对于经常需要处理大量Word文档的用户来说,掌握一些高效的搜索技巧至关重要,本文将详细介绍如何高效地搜索Word文档,包括使用内置搜索功能、利用高级搜索选项以及结合第三方工具进行搜索。
使用Word内置搜索功能
Word作为一款功能强大的文字处理软件,内置了强大的搜索功能,可以帮助用户快速找到所需的内容,以下是使用Word内置搜索功能的步骤:
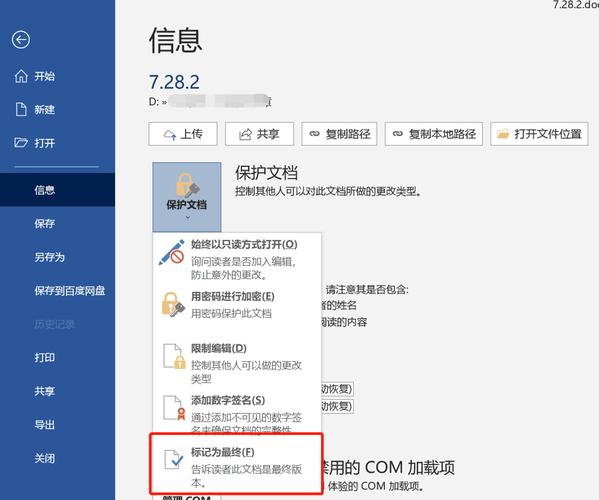
1、打开Word文档:启动Word程序并打开你需要搜索的文档。
2、定位到“查找”功能:在Word的菜单栏中,点击“开始”选项卡,然后在“编辑”组里找到“查找”按钮(通常是一个放大镜图标)。
3、输入搜索关键词:在弹出的“查找和替换”对话框中,输入你想要搜索的关键词或短语。
4、执行搜索:点击“查找下一个”按钮,Word会自动高亮显示文档中第一个匹配项,你可以继续点击此按钮来查找后续的匹配项。
5、使用高级选项:在“查找和替换”对话框中,你还可以选择“更多>>”按钮展开更多选项,如搜索格式、特殊字符等。
利用高级搜索选项
除了基本的文本搜索外,Word还提供了一些高级搜索选项,以满足更复杂的搜索需求:
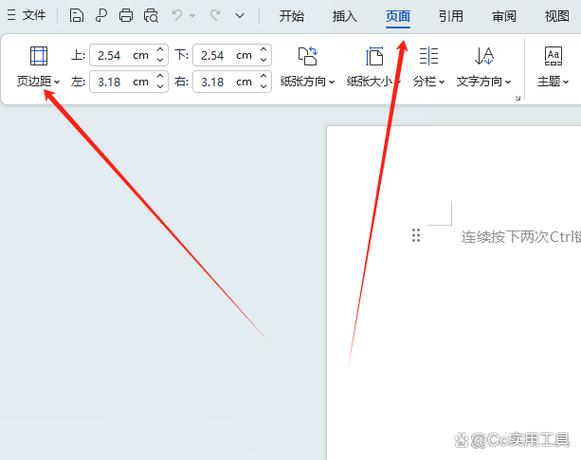
区分大小写:勾选“区分大小写”,可以使搜索结果仅匹配大小写完全一致的文本。
全字匹配:选择“全字匹配”,则仅搜索完整单词,忽略部分匹配的单词。
使用通配符:通过勾选“使用通配符”,可以搜索具有某种模式的文本,例如使用星号(*)代表任意数量的字符,问号(?)代表单个字符。
搜索格式:在“查找和替换”对话框中,切换到“格式”选项卡,可以设置特定的字体、段落样式等格式作为搜索条件。
结合第三方工具进行搜索
当面对大量Word文档时,仅依靠Word内置的搜索功能可能不够高效,可以考虑使用第三方工具来辅助搜索:
文件管理软件:如Total Commander、Directory Opus等文件管理软件,它们提供了更强大的文件搜索功能,可以跨多个Word文档进行全文搜索。
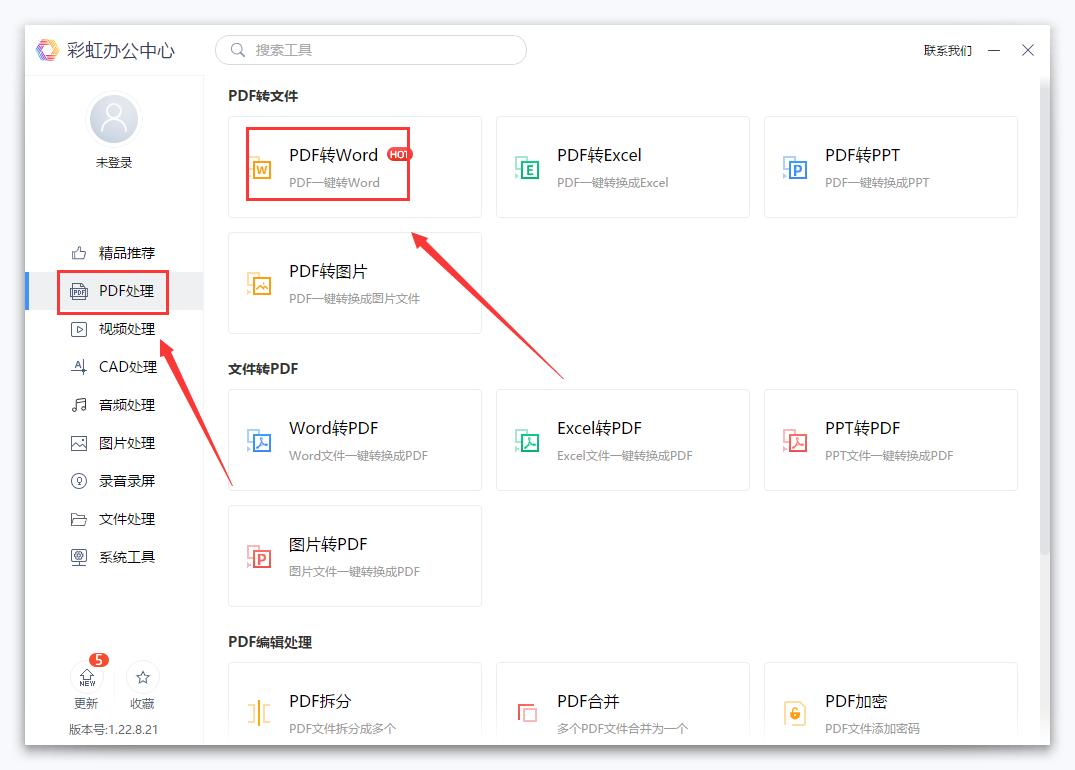
专业文档搜索工具:如IvyScout、dtSearch等,这些工具专为文档搜索设计,支持索引大量文档并提供快速搜索功能。
云存储服务:如果你的文档存储在云端(如OneDrive、Google Drive等),可以利用这些服务的搜索功能来查找文档。
表格示例:搜索结果对比
为了更直观地展示不同搜索方法的效果,下表对比了几种常见搜索方式的结果:
| 搜索方式 | 优点 | 缺点 |
| Word内置搜索 | 简单易用,无需额外安装软件 | 对于大量文档或复杂搜索需求效率较低 |
| 高级搜索选项 | 提供更精确的搜索条件 | 需要一定的学习成本 |
| 第三方文件管理软件 | 支持跨文档搜索,速度快 | 可能需要购买或安装额外软件 |
| 专业文档搜索工具 | 专为文档搜索设计,功能强大 | 通常需要付费,且对系统资源要求较高 |
相关问答FAQs
Q1: 如何在Word中快速跳转到上一次搜索的位置?
A1: 在Word中,你可以通过按下Shift + F5快捷键快速跳转到上一次搜索的位置,这是一个非常方便的功能,特别是当你需要在文档中来回查找时。
Q2: 如果我想在多个Word文档中同时搜索怎么办?
A2: Word本身不支持直接在多个文档中同时搜索,但你可以使用第三方文件管理软件或专业文档搜索工具来实现这一功能,你可以使用Total Commander的文件搜索功能,在指定的文件夹中搜索所有Word文档的内容,一些云存储服务也提供了跨文档的搜索功能。
各位小伙伴们,我刚刚为大家分享了有关怎么搜索word文档的知识,希望对你们有所帮助。如果您还有其他相关问题需要解决,欢迎随时提出哦!
内容摘自:https://news.huochengrm.cn/cygs/11229.html
