在Microsoft Word中,形状工具是一个非常实用的功能,它允许用户在文档中插入各种图形和形状来增强视觉效果,有时候我们可能会不小心插入了多余的形状,或者需要删除某些不再需要的形状,本文将详细介绍如何在Word中删除形状,并提供一些相关的FAQs以解答常见问题。
如何删除单个形状
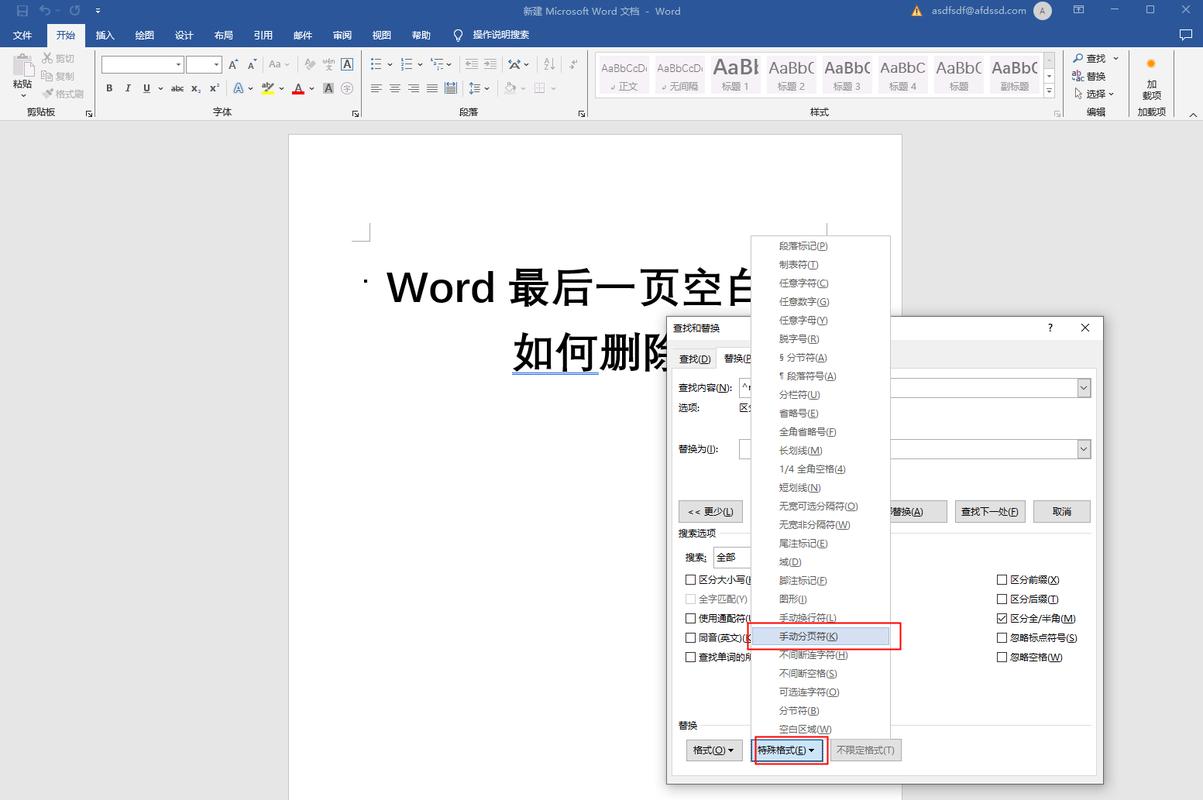
1、选择形状:点击要删除的形状,使其被选中,选中的形状通常会显示八个控制点(四个角和四条边的中点)。
2、按Delete键:在选中形状后,直接按下键盘上的“Delete”键即可将其删除。
如何删除多个形状
1、选择多个形状:按住Shift键,然后依次点击要删除的每个形状,或者使用鼠标拖动一个框选区域覆盖所有要删除的形状。
2、按Delete键:同样地,选中多个形状后,按下“Delete”键即可一次性删除它们。
使用右键菜单删除形状
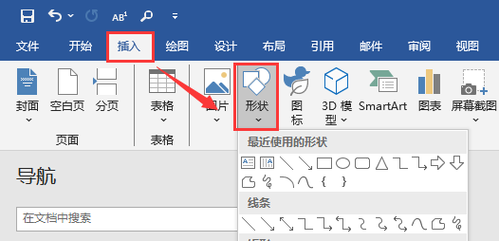
1、右键点击形状:在要删除的形状上点击鼠标右键。
2、选择“剪切”或“删除”:在弹出的上下文菜单中,可以选择“剪切”或“删除”,这两个选项都会移除所选的形状。
表格中的步骤小编总结
| 操作步骤 | 描述 |
| 1. 选择形状 | 点击要删除的形状,使其被选中。 |
| 2. 按Delete键 | 选中形状后,按下“Delete”键。 |
| 3. 选择多个形状 | 按住Shift键,依次点击要删除的每个形状。 |
| 4. 按Delete键 | 选中多个形状后,按下“Delete”键。 |
| 5. 右键点击形状 | 在要删除的形状上点击鼠标右键。 |
| 6. 选择“剪切”或“删除” | 在弹出的上下文菜单中,选择“剪切”或“删除”。 |
相关问答FAQs
Q1: 如何在Word中撤销删除操作?
A1: 如果你意外删除了某个形状,可以使用快捷键Ctrl + Z来撤销上一步操作,这个快捷键适用于大多数情况下的撤销操作,包括删除形状。
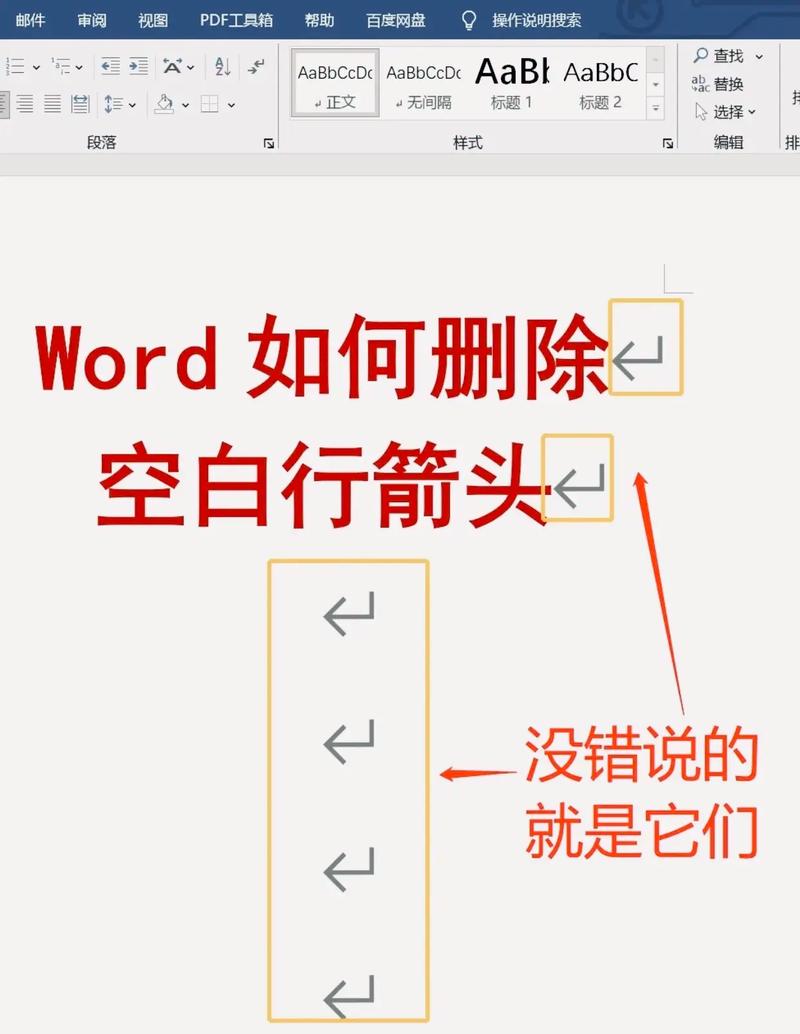
Q2: 如何在Word中恢复已删除的形状?
A2: 如果已经关闭了文档或者无法通过撤销操作找回已删除的形状,可以尝试从备份文件中恢复,如果没有备份文件,那么可能无法恢复已删除的形状,定期保存文档和创建备份文件是非常重要的。
通过上述方法和步骤,你可以轻松地在Word中删除不需要的形状,无论是单个还是多个形状,掌握撤销和恢复的方法也能帮助你更好地管理文档内容,避免不必要的损失。
小伙伴们,上文介绍word形状怎么删除的内容,你了解清楚吗?希望对你有所帮助,任何问题可以给我留言,让我们下期再见吧。
内容摘自:https://news.huochengrm.cn/cygs/11406.html
