在Microsoft Word中,标尺是一个强大的工具,可以帮助用户精确地控制文档的布局和排版,本文将详细介绍如何使用Word标尺来提高文档编辑的效率和质量。
显示或隐藏标尺
1、显示标尺:

打开Word文档。
点击顶部菜单栏的“视图”选项。
勾选“标尺”选项,即可在页面的左侧和上方显示水平标尺和垂直标尺。
2、隐藏标尺:
重复上述步骤,取消勾选“标尺”选项即可隐藏标尺。
使用标尺进行段落缩进
1、左缩进:
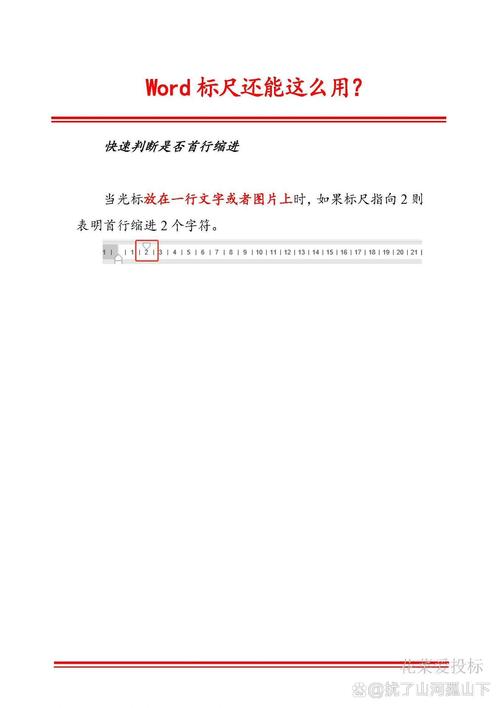
将鼠标光标移动到水平标尺上的左缩进标记(通常是一个小三角形)。
按住鼠标左键并拖动,即可调整段落的左缩进量。
2、右缩进:
同样,将鼠标光标移动到右缩进标记(另一个小三角形)。
按住鼠标左键并拖动,即可调整段落的右缩进量。
3、首行缩进:
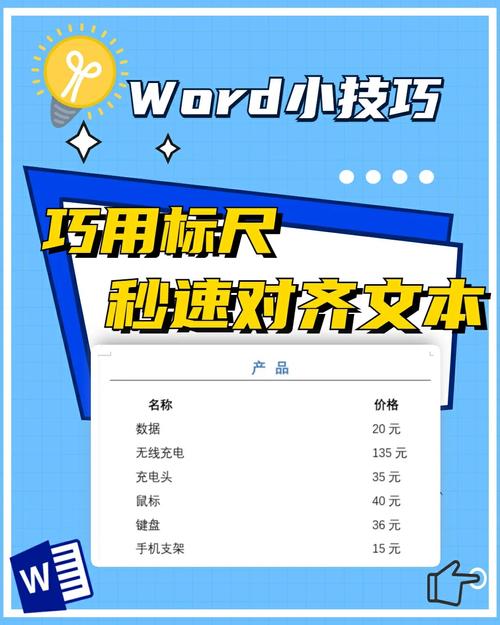
将鼠标光标移动到首行缩进标记(一个带有小矩形的三角形)。
按住鼠标左键并拖动,即可调整段落首行的缩进量。
设置制表位
1、水平制表位:
双击水平标尺上任意位置,弹出“制表位”对话框。
在“制表位位置”中输入所需位置。
选择“对齐方式”(左对齐、居中对齐、右对齐或小数点对齐)。
点击“设置”按钮,然后点击“确定”。
2、清除制表位:
双击已设置的制表位标记,弹出“制表位”对话框。
选中要清除的制表位,点击“清除”按钮,然后点击“确定”。
调整页边距
1、使用标尺调整页边距:
将鼠标光标移动到页面边缘与标尺交界处。
当光标变为双向箭头时,按住鼠标左键并拖动,即可调整页边距。
2、使用页面布局功能调整页边距:
点击顶部菜单栏的“页面布局”选项。
点击“页边距”按钮,选择预设的页边距或自定义页边距。
使用标尺进行表格操作
1、插入表格:
点击顶部菜单栏的“插入”选项。
点击“表格”,选择所需行数和列数的表格。
2、调整表格大小:
将鼠标光标移动到表格右下角的小方块上。
当光标变为双向箭头时,按住鼠标左键并拖动,即可调整表格大小。
3、调整表格列宽:
将鼠标光标移动到表格列边缘上。
当光标变为带有左右箭头的十字形时,按住鼠标左键并拖动,即可调整列宽。
4、调整表格行高:
将鼠标光标移动到表格行边缘上。
当光标变为带有上下箭头的十字形时,按住鼠标左键并拖动,即可调整行高。
使用标尺进行图形和图片定位
1、插入图形或图片:
点击顶部菜单栏的“插入”选项。
点击“形状”或“图片”,选择所需图形或图片插入文档中。
2、使用标尺进行定位:
选中插入的图形或图片。
将鼠标光标移动到图形或图片的边缘上。
当光标变为带有四个方向箭头的形状时,按住鼠标左键并拖动,结合标尺上的刻度,可以精确地调整图形或图片的位置。
使用标尺进行文本对齐
1、左对齐:
选中需要对齐的文本。
在水平标尺上找到左对齐标记(一个小矩形)。
将鼠标光标移动到该标记上,当光标变为带有左对齐图标的形状时,单击即可实现左对齐。
2、居中对齐:
同样,在水平标尺上找到居中对齐标记(一个小矩形中间有一条竖线)。
将鼠标光标移动到该标记上,当光标变为带有居中对齐图标的形状时,单击即可实现居中对齐。
3、右对齐:
在水平标尺上找到右对齐标记(一个小矩形右边有一条竖线)。
将鼠标光标移动到该标记上,当光标变为带有右对齐图标的形状时,单击即可实现右对齐。
4、两端对齐:
在水平标尺上找到两端对齐标记(一个小矩形两边都有竖线)。
将鼠标光标移动到该标记上,当光标变为带有两端对齐图标的形状时,单击即可实现两端对齐。
使用标尺进行列表缩进
1、创建列表:
输入列表项,每输入完一项后按回车键换行。
选中整个列表,点击顶部菜单栏的“开始”选项。
点击“项目符号”或“编号”,为列表添加项目符号或编号。
2、调整列表缩进:
选中需要调整缩进的列表项。
将鼠标光标移动到水平标尺上的列表缩进标记(通常是一个带有小矩形和箭头的标记)上。
按住鼠标左键并拖动,即可调整列表项的缩进量。
使用标尺进行页眉和页脚编辑
1、进入页眉和页脚编辑模式:
双击文档顶部或底部的页眉或页脚区域,进入编辑模式。
2、使用标尺进行编辑:
在页眉和页脚编辑模式下,同样可以使用标尺进行文本对齐、缩进等操作。
可以使用标尺上的左对齐标记来对齐页眉中的文本。
使用标尺进行文档网格设置
1、显示文档网格:
点击顶部菜单栏的“视图”选项。
勾选“网格线”选项,即可在文档中显示网格线。
2、调整网格设置:
点击“页面布局”选项。
点击“排列”中的“更多排列选项”。
在弹出的对话框中,可以设置网格的类型(如对齐到字符、行等)、字符间距、行间距等。
点击“确定”应用设置。
十一、使用标尺进行多栏排版
1、设置多栏排版:
点击顶部菜单栏的“页面布局”选项。
点击“分栏”,选择所需的栏数或自定义栏数。
2、使用标尺调整栏宽和栏间距:
在多栏排版模式下,可以使用水平标尺上的栏宽和栏间距标记进行调整。
将鼠标光标移动到栏宽或栏间距标记上,当光标变为带有左右箭头的形状时,按住鼠标左键并拖动即可调整。
十二、使用标尺进行表格单元格合并与拆分
1、合并单元格:
选中需要合并的单元格。
右键单击选中区域,选择“合并单元格”。
2、拆分单元格:
选中需要拆分的单元格。
右键单击选中区域,选择“拆分单元格”。
在弹出的对话框中输入所需的行数和列数,点击“确定”。
十三、使用标尺进行文档背景设置
1、设置文档背景颜色:
点击顶部菜单栏的“设计”选项。
点击“页面颜色”,选择所需的颜色作为文档背景色。
2、设置文档背景图片:
同样在“设计”选项卡下,点击“页面颜色”,选择“填充效果”。
在弹出的对话框中选择“图片”选项卡,点击“选择图片”,选择所需的图片作为文档背景。
调整图片的大小和位置以满足需求,点击“确定”应用设置。
十四、使用标尺进行文档属性设置
1、查看文档属性:
点击顶部菜单栏的“文件”选项。
在下拉菜单中选择“信息”,再选择“属性”。
在弹出的对话框中可以查看文档的各种属性信息,如作者、标题、关键词等。
十五、使用标尺进行文档保护与权限设置
1、设置文档保护:
点击顶部菜单栏的“文件”选项。
在下拉菜单中选择“信息”,再选择“保护文档”。
在弹出的对话框中可以选择保护类型(如只读、加密文档等),并根据需要设置密码。
点击“确定”应用保护设置。
到此,以上就是小编对于word标尺怎么用的问题就介绍到这了,希望介绍的几点解答对大家有用,有任何问题和不懂的,欢迎各位朋友在评论区讨论,给我留言。
内容摘自:https://news.huochengrm.cn/cyzx/11405.html
