在Microsoft Word中,更改文档的背景颜色是一个简单而有效的方法,可以让你的文档更加吸引人和个性化,以下是详细的步骤和一些有用的提示:
通过功能区更改背景颜色
1、打开Word文档:启动Microsoft Word并打开你想要修改背景颜色的文档。
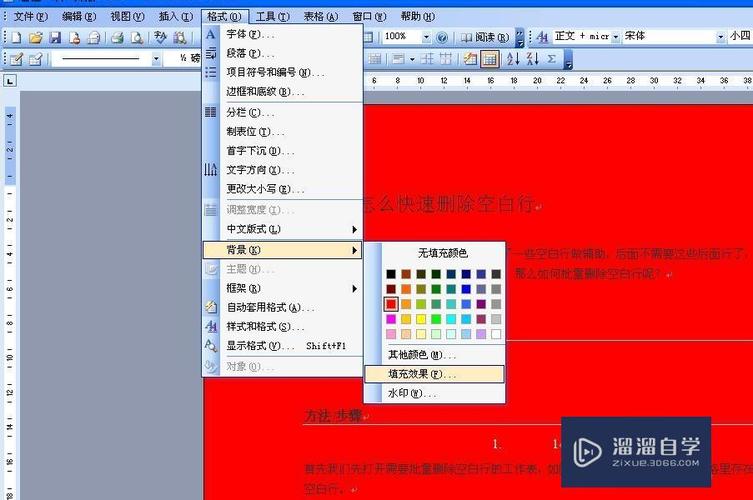
2、进入设计选项卡:在Word窗口顶部的功能区中,点击“设计”选项卡。
3、选择页面颜色:在“设计”选项卡中,找到“页面背景”组,然后点击“页面颜色”按钮,这通常显示为一个带有字母A下方有一条下划线的小图标。
4、选择颜色:从弹出的颜色面板中选择你喜欢的颜色,如果你想要更多的颜色选择,可以点击“更多颜色…”,这将打开“颜色”对话框,你可以在其中选择更多的标准色或自定义颜色。
5、应用颜色:点击你选择的颜色后,整个文档的背景颜色将会被更改为你选择的颜色。
通过页面布局更改背景颜色
1、打开Word文档:启动Microsoft Word并打开你想要修改背景颜色的文档。
2、进入布局选项卡:在Word窗口顶部的功能区中,点击“布局”选项卡(在某些版本中可能显示为“页面布局”)。
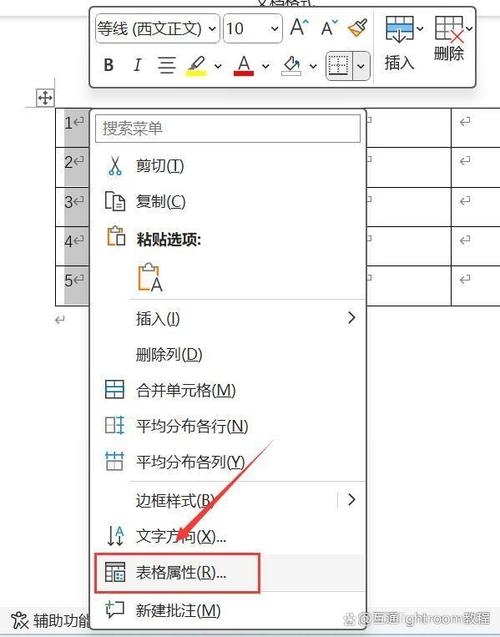
3、选择页面颜色:在“布局”选项卡中,找到“页面设置”组,然后点击“页面颜色”按钮,这通常显示为一个带有字母A下方有一条下划线的小图标。
4、选择颜色:从弹出的颜色面板中选择你喜欢的颜色,如果你想要更多的颜色选择,可以点击“更多颜色…”,这将打开“颜色”对话框,你可以在其中选择更多的标准色或自定义颜色。
5、应用颜色:点击你选择的颜色后,整个文档的背景颜色将会被更改为你选择的颜色。
使用表格来组织信息
为了更好地展示如何在Word中更改背景颜色,我们可以使用表格来组织这些信息,以下是一个示例表格:
| 步骤 | 描述 |
| 1 | 打开Word文档 |
| 2 | 进入设计选项卡 |
| 3 | 选择页面颜色 |
| 4 | 选择颜色 |
| 5 | 应用颜色 |
这个表格清晰地列出了在Word中更改背景颜色的主要步骤,便于用户快速参考。
相关问答FAQs
Q1: 如何在Word中更改特定段落的背景颜色?<br>

A1: 要在Word中更改特定段落的背景颜色,你可以按照以下步骤操作:选中你想要更改背景颜色的段落,右键点击选中的文本,选择“段落”打开段落对话框,在对话框中,切换到“边框和底纹”选项卡,选择“底纹”选项卡,然后选择你想要的颜色,点击“确定”后,所选段落的背景颜色将会被更改。
Q2: 我可以为Word文档添加图片作为背景吗?<br>
A2: 是的,你可以为Word文档添加图片作为背景,点击“设计”选项卡中的“页面颜色”,然后选择“填充效果”,在“填充效果”对话框中,选择“图片”选项卡,点击“选择图片”,从你的计算机中选择一张图片,调整图片的缩放和平铺方式以满足你的需求,然后点击“确定”,这样,你的Word文档就会有一个图片背景了。
通过以上步骤和提示,你可以轻松地在Microsoft Word中更改文档的背景颜色,使你的文档更加个性化和吸引人。
各位小伙伴们,我刚刚为大家分享了有关word怎么改背景颜色的知识,希望对你们有所帮助。如果您还有其他相关问题需要解决,欢迎随时提出哦!
内容摘自:https://news.huochengrm.cn/cyzx/11402.html
