在处理文档时,有时需要将Word文档中的内容进行旋转,这可以用于多种目的,例如调整页面布局、适应特定设备显示或满足某些设计需求,本文将详细介绍如何在Microsoft Word中旋转文本和图像,以及如何通过表格形式展示这些操作步骤。
旋转文本
1. 使用文本框
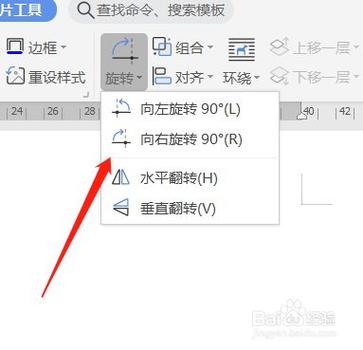
文本框是Word中一个非常灵活的工具,允许用户自由地移动和旋转文本,以下是具体步骤:
1、插入文本框:
打开Word文档,点击“插入”选项卡。
选择“文本框”,然后选择一个预设样式或绘制自定义文本框。
2、输入文本:
在文本框中输入你想要旋转的文本。
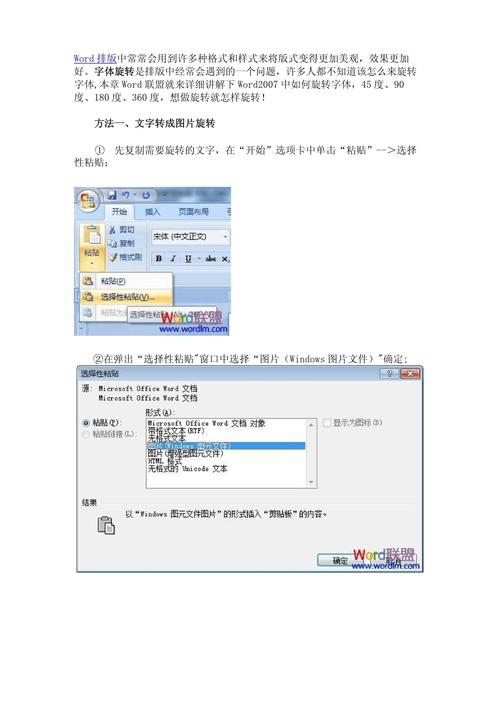
3、旋转文本框:
选中文本框,此时文本框周围会出现八个控制点。
将鼠标悬停在上方的绿色圆点(旋转手柄)上,当鼠标指针变为旋转图标时,按住并拖动以旋转文本框到所需角度。
4、调整文本方向(可选):
如果需要,还可以右键点击文本框边框,选择“设置形状格式”。
在“文本选项”中,可以进一步调整文本的方向和对齐方式。
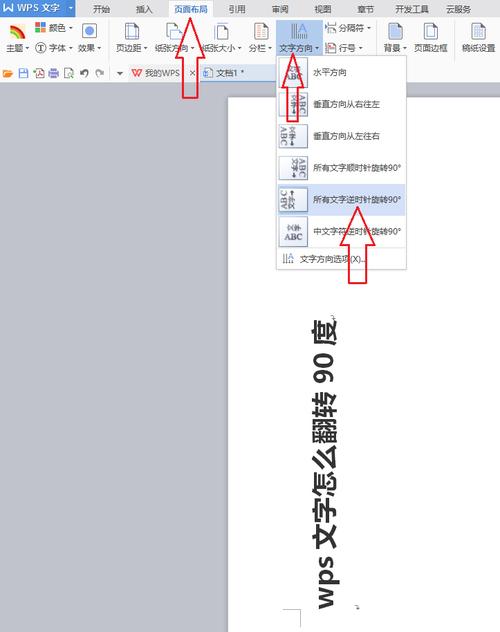
2. 使用艺术字
艺术字提供了更多的格式化选项,包括旋转功能。
1、插入艺术字:
点击“插入”选项卡,选择“艺术字”,然后选择一个样式。
2、输入并格式化文本:
在艺术字文本框中输入文本,并使用“格式”工具栏上的选项进行格式化。
3、旋转艺术字:
选中艺术字,点击“格式”选项卡下的“旋转”按钮,可以选择预设的旋转角度,或者手动拖动旋转手柄进行调整。
旋转图像
Word中旋转图像的操作相对简单,以下是详细步骤:
1、插入图像:
点击“插入”选项卡,选择“图片”,然后从本地文件中选择要插入的图片。
2、旋转图像:
选中图片,图片周围会出现八个控制点。
将鼠标悬停在上方的绿色旋转手柄上,当鼠标指针变为旋转图标时,按住并拖动以旋转图片到所需角度。
3、精确旋转(可选):
如果需要更精确地控制旋转角度,可以右键点击图片,选择“大小和位置”,在“大小”选项卡中输入具体的旋转角度。
表格形式展示操作步骤
为了更清晰地展示上述操作步骤,以下是一个表格形式的小编总结:
| 操作类型 | 步骤概览 | 详细说明 |
| 旋转文本框 | 1. 插入文本框 2. 输入文本 3. 旋转文本框 | 见上文具体步骤 |
| 旋转艺术字 | 1. 插入艺术字 2. 输入并格式化文本 3. 旋转艺术字 | 见上文具体步骤 |
| 旋转图像 | 1. 插入图像 2. 旋转图像 | 见上文具体步骤 |
相关问答FAQs
Q1: 如何在Word中批量旋转多个文本框或图片?
A1: Word本身不直接支持批量旋转多个对象,但可以通过以下方法实现类似效果:
使用VBA宏录制一个旋转操作的宏,然后对每个对象运行该宏。
如果对象数量不多,可以手动逐个旋转,或者考虑使用其他软件(如Adobe Acrobat)进行批量处理后导入Word。
Q2: 旋转后的对象如何恢复原始方向?
A2: 可以通过以下几种方法恢复原始方向:
如果记得原始旋转角度,可以再次旋转相同的角度(顺时针或逆时针)。
使用“格式”选项卡下的“重置形状”或“重置图片”功能,但这将移除所有格式设置,包括大小、位置等。
如果之前保存了文档的早期版本,可以比较并手动调整回原始状态。
以上内容就是解答有关怎么将word旋转的详细内容了,我相信这篇文章可以为您解决一些疑惑,有任何问题欢迎留言反馈,谢谢阅读。
内容摘自:https://news.huochengrm.cn/cygs/11409.html
