在Microsoft Word中添加箭头并为其打上阴影,可以增强文档的视觉效果,使箭头更加突出和具有立体感,以下是详细的步骤指南:
1、插入箭头:
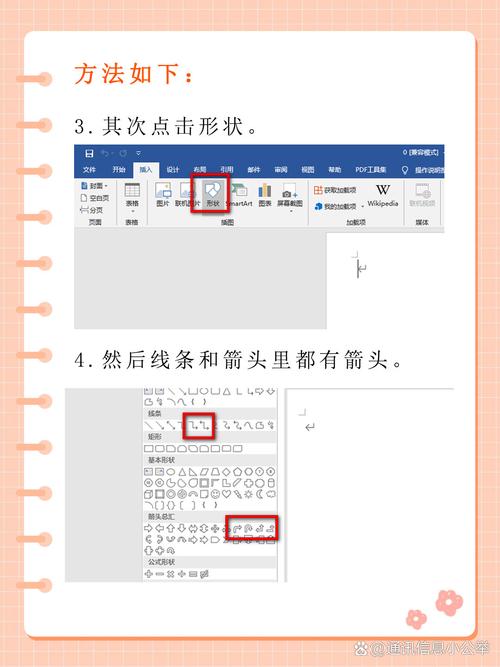
打开你的Word文档,点击“插入”选项卡。
在工具栏中选择“形状”,找到并点击箭头形状。
在文档中拖动鼠标绘制箭头。
2、添加阴影效果:
选中你刚刚绘制的箭头。
右键单击箭头,选择“设置形状格式”。
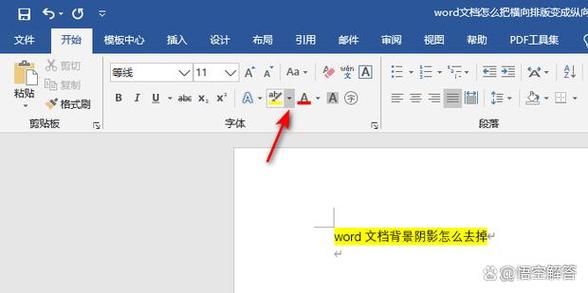
在右侧的格式窗格中,选择“效果”选项。
点击“阴影”,选择一个预设的阴影样式或者自定义阴影的颜色、透明度、大小、模糊度以及角度等参数。
3、调整阴影效果:
如果需要微调阴影效果,可以通过改变阴影的各项参数来达到理想的效果。
增加阴影的大小可以让箭头看起来更加立体,而调整阴影的角度则可以改变光线照射的方向。
4、保存和重复使用:
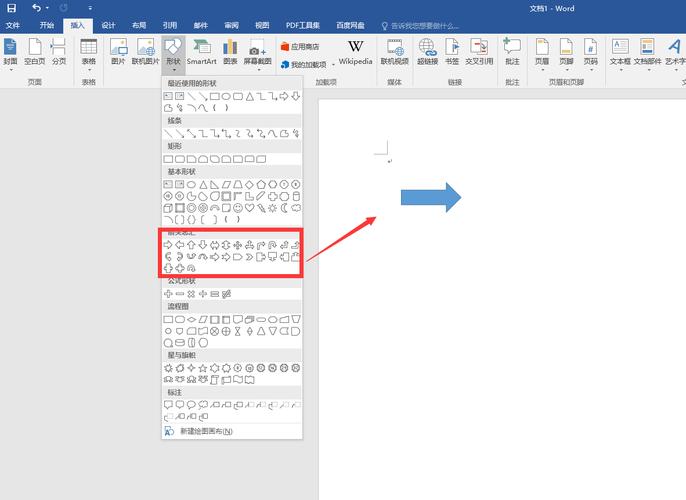
一旦你对箭头的阴影效果满意,可以将其保存为自动图文集或模板,以便将来快速使用。
选中箭头,点击“插入”选项卡下的“快速部件”->“保存为自动图文集”。
5、注意事项:
确保你的Word版本支持这些功能,较旧的版本可能没有这么多的自定义选项。
阴影效果在不同的显示器和打印设备上可能会有所不同,因此最好在实际打印前预览效果。
6、高级技巧:
如果你想要更复杂的阴影效果,比如渐变阴影或多层阴影,可能需要使用Word的绘图工具结合其他图像编辑软件来实现。
也可以尝试使用第三方插件或宏来扩展Word的功能,实现更多样的阴影效果。
7、兼容性考虑:
如果你的文档需要在多种软件或操作系统中查看,要考虑到不同平台对阴影效果的支持程度。
为了确保最佳兼容性,可以将带有阴影效果的箭头导出为图片格式,然后在需要的地方插入图片。
8、实践练习:
尝试在不同的文档中使用箭头和阴影效果,以熟悉操作流程并找到最适合自己需求的风格。
你也可以通过在线教程或社区论坛获取灵感和帮助。
9、常见问题解决:
如果在操作过程中遇到问题,比如阴影效果不显示或无法调整,检查Word的设置,确认是否启用了相关的图形效果选项。
如果问题依旧存在,尝试重启Word或更新到最新版本,有时候软件的小错误会在新版本中得到修复。
10、创意应用:
除了标准的箭头形状,你还可以尝试使用不同的线条粗细、颜色和样式来创造独特的箭头设计。
结合文本框和艺术字,可以制作出更加丰富和吸引人的视觉元素。
相关问答FAQs:
Q1: 如何在Word中为箭头添加阴影?
A1: 首先插入箭头形状,然后右键单击箭头选择“设置形状格式”,在“效果”选项中找到“阴影”并进行设置,你可以选择一个预设样式或自定义阴影的颜色、透明度、大小、模糊度和角度等参数。
Q2: Word箭头的阴影效果在不同设备上显示会有差异吗?
A2: 是的,阴影效果在不同的显示器和打印设备上可能会有所不同,因为每个设备的显示技术和维护状况都不尽相同,为了确保最佳兼容性,建议在实际打印前预览效果,并在需要时将带有阴影效果的箭头导出为图片格式。
到此,以上就是小编对于WORD箭头怎么打阴影的问题就介绍到这了,希望介绍的几点解答对大家有用,有任何问题和不懂的,欢迎各位朋友在评论区讨论,给我留言。
内容摘自:https://news.huochengrm.cn/cygs/11618.html
