在日常工作和学习中,我们经常需要将Visio图表导入到Word文档中,以便更好地展示和解释复杂的概念或流程,本文将详细介绍如何将Visio图表导入Word文档的步骤和注意事项,帮助您高效地完成这一任务。
准备工作
在开始之前,请确保您已经安装了Microsoft Visio和Microsoft Word软件,这两个软件都是Microsoft Office套件的一部分,因此如果您使用的是Office套件,那么应该已经包含了这两个程序。
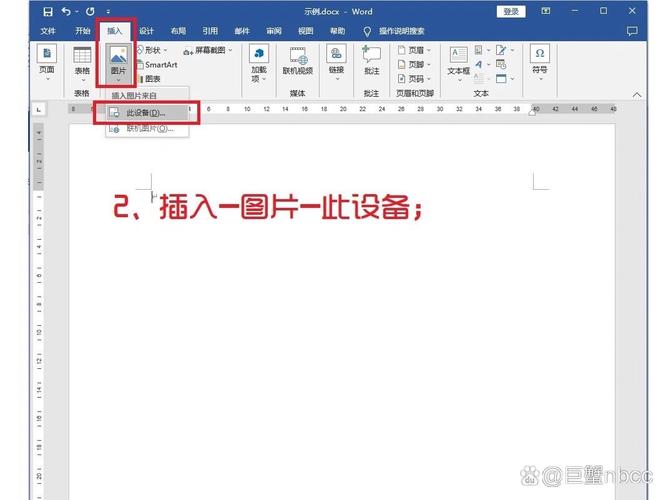
导出Visio图表为图片
1、打开Visio文件:打开您想要导入到Word中的Visio文件。
2、选择要导出的部分:在Visio中,您可以选择整个页面或特定的图表部分进行导出,使用鼠标拖动选择区域,或者使用键盘快捷键(如Ctrl+A)来选择整个页面。
3、复制图表:选中要导出的图表后,右键点击并选择“复制”或者使用快捷键Ctrl+C将其复制到剪贴板。
4、粘贴为图片:打开一个新的Word文档或现有的Word文档,将光标放置在您希望插入图表的位置,右键点击并选择“粘贴特殊”,在弹出的对话框中选择“位图”或“增强型图元文件”(EMF),这两种格式都可以保持较高的图像质量。
5、调整图片大小和位置:粘贴后的图片可能需要调整大小或位置以适应Word文档的布局,您可以拖动图片的边缘来调整其大小,或者使用图片工具栏上的选项来进行更精细的调整。
导出Visio图表为可编辑对象
除了将Visio图表导出为图片外,还可以将其导出为可编辑的对象,如ShapeSheet或OLE对象。

1、使用ShapeSheet导出:在Visio中,每个形状都有一个对应的ShapeSheet,其中包含了该形状的所有属性信息,您可以将这些ShapeSheet导出为Excel文件,然后在Word中通过插入对象的方式将其嵌入,具体操作如下:
在Visio中,选择一个形状,然后点击“视图”菜单下的“ShapeSheet”。
在ShapeSheet窗口中,点击“文件”菜单下的“另存为”,选择保存类型为Excel工作簿(*.xlsx)。
在Word中,点击“插入”菜单下的“对象”,选择“由文件创建”,然后浏览到刚才保存的Excel文件并插入。
2、使用OLE对象导出:OLE(对象链接与嵌入)技术允许您在一个应用程序中嵌入另一个应用程序的对象,在Visio中,您可以将图表作为一个OLE对象嵌入到Word文档中,这样即使没有安装Visio软件的用户也可以查看和编辑图表,具体操作如下:
在Word中,点击“插入”菜单下的“对象”,选择“由文件创建”。
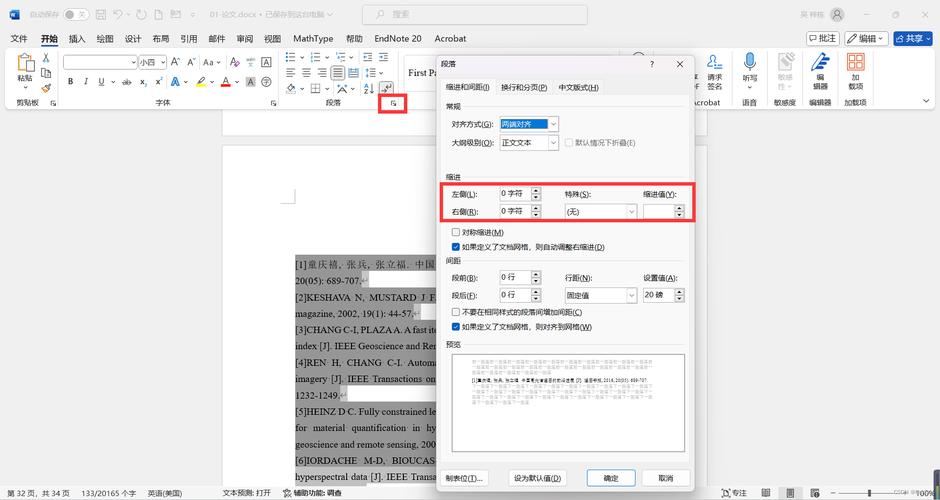
在弹出的对话框中,点击“浏览”,找到您的Visio文件并选择它。
确保选中了“链接到文件”和“显示为图标”复选框,然后点击“确定”。
注意事项
兼容性问题:不同版本的Visio和Word之间可能存在兼容性问题,如果遇到无法正常导入的情况,可以尝试更新软件版本或使用其他格式进行导出和导入。
版权问题:如果您的Visio图表包含受版权保护的内容,请确保您有权将其用于Word文档中,否则,可能会侵犯他人的知识产权。
文件大小问题:将Visio图表导出为图片时,文件大小可能会显著增加,如果您的Word文档已经很大,这可能会导致性能下降或无法保存,在这种情况下,可以考虑压缩图片或使用其他方法减小文件大小。
常见问题解答(FAQs)
Q1: 如何更改已导入Word的Visio图表的颜色或样式?
A1: 如果您的Visio图表是以图片形式导入的,那么您无法直接更改其颜色或样式,您可以通过编辑原始Visio文件并重新导出来更改这些属性,如果您的图表是以OLE对象形式嵌入的,那么您可以双击图表以打开Visio编辑器并进行修改。
Q2: 如何在Word中调整已导入的Visio图表的大小而不失真?
A2: 当您将Visio图表作为图片导入到Word中时,调整其大小时可能会失真,为了避免这种情况,建议在导入之前就在Visio中设置好图表的大小和比例,如果您必须调整大小,请尽量保持宽高比不变以避免失真,对于OLE对象形式的图表,您可以直接在Word中拖动边缘来调整大小而不会失真。
以上就是关于“怎么把visio导入word”的问题,朋友们可以点击主页了解更多内容,希望可以够帮助大家!
内容摘自:https://news.huochengrm.cn/cygs/11638.html
