在Microsoft Word中,调整段落的缩进和间距是排版文档的基本技能之一,无论是为了美观还是为了符合特定的格式要求,掌握如何更改Word中的缩进和间距都是非常重要的,本文将详细介绍如何在Word中调整这些设置,并提供一些实用的技巧和建议。
更改段落缩进
1. 使用标尺
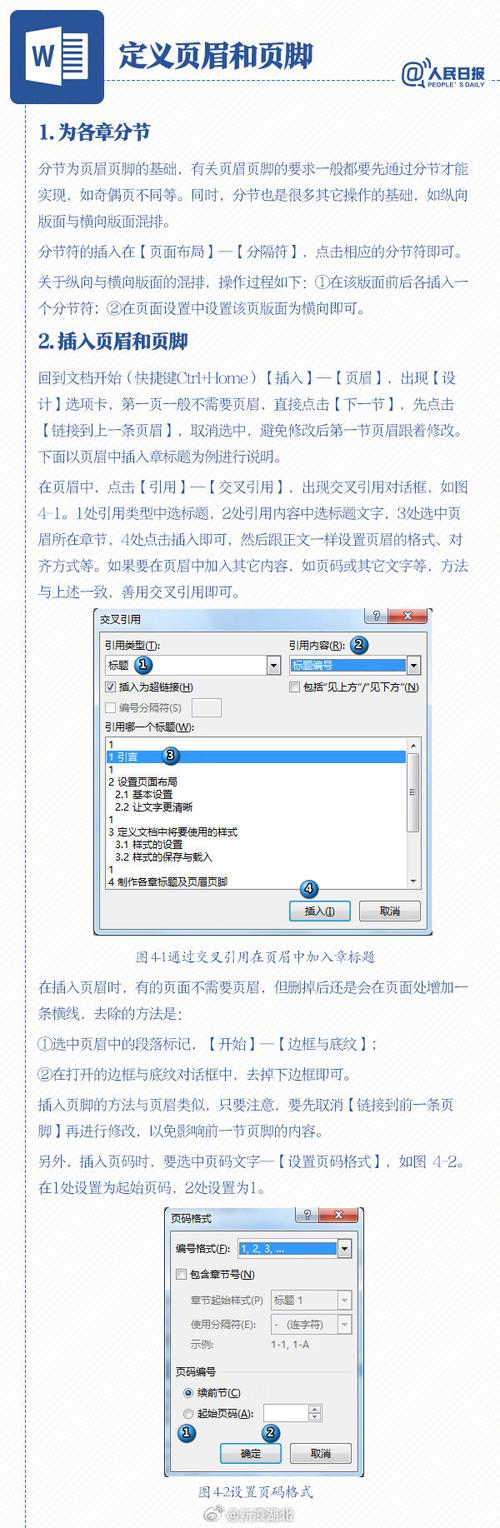
打开标尺:确保Word文档上方和左侧的标尺已经显示,如果没有显示,可以通过点击“视图”选项卡中的“标尺”来启用。
首行缩进:将光标放在需要调整的段落中,然后将标尺上的首行缩进标记(通常是一个倒三角形)拖动到所需位置。
悬挂缩进:同样地,将悬挂缩进标记(一个小矩形)拖动到所需位置,以实现悬挂缩进的效果。
2. 使用段落对话框
打开段落对话框:选中需要调整的段落,然后右键点击并选择“段落”,或者点击“开始”选项卡中的“段落”对话框启动器。
设置缩进:在“缩进”区域,可以精确设置左缩进、右缩进、首行缩进和悬挂缩进的具体数值。
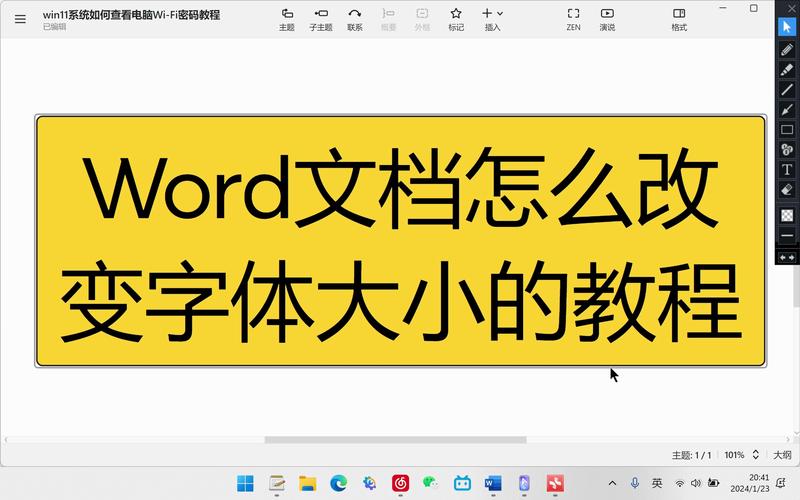
应用更改:点击“确定”按钮应用更改。
更改段落间距
1. 使用段落对话框
打开段落对话框:与调整缩进相同,首先选中需要调整的段落,然后打开“段落”对话框。
设置间距:在“间距”区域,可以设置段前和段后的间距,以及行距。
应用更改:点击“确定”按钮应用更改。
2. 使用快捷键
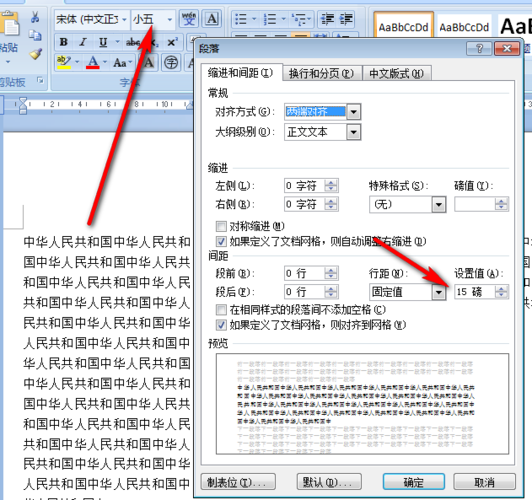
增加段前间距:选中段落,按Ctrl + 0(数字零),每按一次增加12磅的段前间距。
增加段后间距:选中段落,按Ctrl + Shift + 0,每按一次增加12磅的段后间距。
实用技巧和建议
保持一致性:在整个文档中保持缩进和间距的一致性,有助于提升文档的专业性和可读性。
使用样式:如果文档中有多个部分需要相同的缩进和间距设置,建议创建一个自定义样式,并将其应用于所有相关段落,这样,如果将来需要更改这些设置,只需修改样式即可。
预览效果:在调整缩进和间距时,经常预览文档的整体布局,以确保更改符合预期效果。
注意版本差异:不同版本的Word可能在界面和功能上有所不同,因此请根据自己使用的Word版本查找具体的操作步骤。
表格示例
| 缩进类型 | 描述 | Word操作 |
| 首行缩进 | 段落首行的缩进 | 拖动标尺上的首行缩进标记或在段落对话框中设置 |
| 悬挂缩进 | 除首行外其他行的缩进 | 拖动标尺上的悬挂缩进标记或在段落对话框中设置 |
| 左缩进 | 整个段落的左侧缩进 | 在段落对话框中设置左缩进数值 |
| 右缩进 | 整个段落的右侧缩进 | 在段落对话框中设置右缩进数值 |
FAQs
Q1: 如何在Word中快速撤销最后一次缩进或间距的更改?
A1: 你可以简单地按Ctrl + Z来撤销最后一次的缩进或间距更改,这是最常用的撤销快捷键。
Q2: 如果我在一个长文档中需要对多个段落应用相同的缩进和间距设置,有没有更快捷的方法?
A2: 有的,你可以使用Word的“查找和替换”功能结合通配符来实现,如果你想将所有段落的首行缩进设置为0.5英寸,可以打开“查找和替换”对话框(Ctrl + H),在“查找内容”框中输入^p(表示段落标记),在“替换为”框中输入^p > ^&,然后点击“格式”按钮,选择“段落”,在弹出的段落对话框中设置首行缩进为0.5英寸,最后点击“全部替换”,这样可以一次性更新文档中所有段落的首行缩进。
以上就是关于“word空间怎么改”的问题,朋友们可以点击主页了解更多内容,希望可以够帮助大家!
内容摘自:https://news.huochengrm.cn/zcjh/11882.html
