Word作为一款强大的文字处理软件,不仅能够编辑和排版文档,还具备一定的绘图功能,虽然它不是专业的图形设计软件,但通过一些简单的操作,我们仍然可以在Word中绘制出钟表面,下面将详细介绍如何在Word中绘制钟表面,并附上相关FAQs。
准备工作
在开始之前,请确保你的Word版本支持插入形状和文本框,并且你已经熟悉了这些基本操作,我们将使用Word的形状工具来绘制钟的轮廓,然后添加数字和指针。
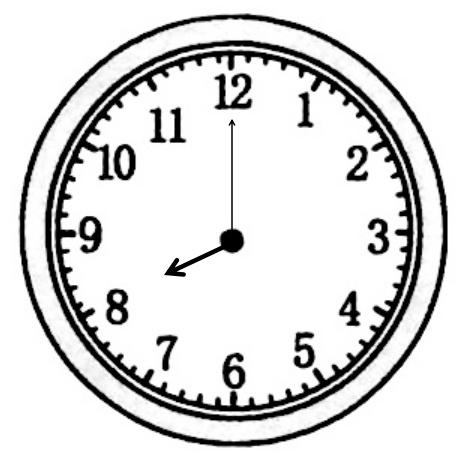
绘制钟的轮廓
1、打开Word文档:打开一个新的或现有的Word文档。
2、选择形状工具:点击菜单栏中的“插入”选项卡,然后在“插图”组中找到并点击“形状”按钮,在下拉列表中选择“椭圆”(或其他你喜欢的圆形形状)。
3、绘制圆形:按住Shift键的同时,使用鼠标拖动来绘制一个完美的圆形,这将作为钟的表面,你可以通过调整大小手柄来改变圆形的大小,使其符合你的需求。
4、设置轮廓和填充颜色:选中绘制好的圆形,右键点击并选择“设置形状格式”,在弹出的对话框中,你可以设置轮廓的颜色、粗细以及填充颜色,为了使钟面看起来更真实,可以选择一个深色的轮廓和一个较浅的填充色。
添加数字
1、插入文本框:再次点击“插入”选项卡,选择“文本框”,然后在钟面上合适的位置绘制一个小文本框。
2、输入数字:在文本框内输入数字“12”,你可以根据需要调整字体大小、颜色和位置,使其看起来更加美观。
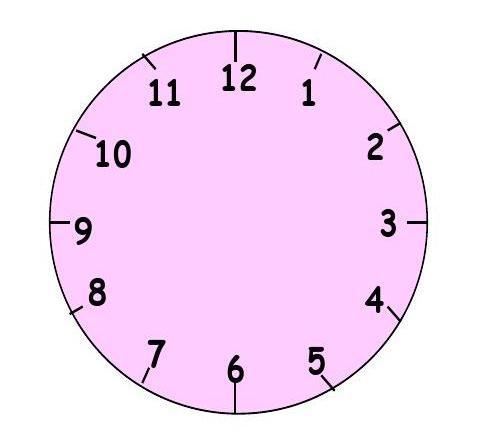
3、复制并旋转文本框:选中包含数字“12”的文本框,按Ctrl+C复制,然后按Ctrl+V粘贴多次,直到你有12个相同的文本框,你需要将这些文本框分别放置在钟面的相应位置上,为了便于操作,可以先将它们排列成一行或一列,然后再逐个移动到正确的位置。
4、调整数字的位置和角度:对于每个文本框,你可能需要稍微调整其位置,以确保数字位于钟面的正中心,你还可以使用“旋转”功能来调整数字的角度,使其与钟面的其他部分保持一致。
添加指针
1、绘制时针、分针和秒针:回到“插入”选项卡,选择“形状”,然后选择“线条”,使用线条工具绘制三条线段,分别代表时针、分针和秒针,你可以通过调整线条的颜色和粗细来区分它们。
2、定位指针:将时针、分针和秒针分别放置在钟面的中心位置,你可以通过调整它们的长度来表示不同的时间,如果现在是上午9点整,那么时针应该指向9,分针指向12,秒针指向0。
3、固定指针:一旦你对指针的位置感到满意,可以通过右键点击并选择“组合”来将所有元素(包括圆形轮廓、数字和指针)组合在一起,这样可以避免在后续编辑过程中意外移动它们。
美化和完善
1、添加阴影效果:为了让钟面看起来更有立体感,可以给圆形轮廓添加阴影效果,选中圆形轮廓,右键点击并选择“设置形状格式”,在“阴影”选项卡中选择合适的阴影样式。
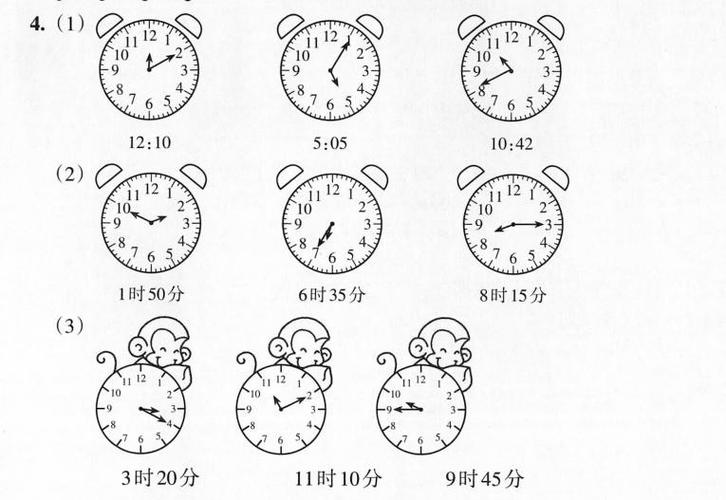
2、调整透明度:如果你觉得某些部分的颜色太浓或太淡,可以通过调整透明度来改善视觉效果,选中相应的元素,右键点击并选择“设置形状格式”,在“填充与线条”选项卡中调整透明度滑块。
3、保存作品:完成所有步骤后,别忘了保存你的文档,你可以选择将其另存为PDF格式,以便更好地分享给他人查看。
相关问答FAQs
Q1: 如何在Word中更改钟面的颜色?
A1: 要更改钟面的颜色,首先选中圆形轮廓,然后右键点击并选择“设置形状格式”,在弹出的对话框中,找到“填充与线条”选项卡,在这里你可以更改填充颜色或选择渐变填充,如果你想要让整个钟面看起来更加统一,也可以同时更改轮廓的颜色。
Q2: 如果我想在Word中创建一个动态的时钟怎么办?
A2: 虽然Word本身不支持创建动态时钟,但你可以通过插入在线时钟的小部件来实现类似的效果,在网上搜索“在线时钟小部件”,找到一个你喜欢的样式并将其复制链接,回到Word文档中,点击“插入”选项卡,选择“对象”,在弹出的对话框中选择“由文件创建”,粘贴刚刚复制的链接地址,点击确定即可插入在线时钟,这种方法可能会受到网络连接的影响,因此建议在稳定的网络环境下使用。
以上就是关于“word怎么画钟表面”的问题,朋友们可以点击主页了解更多内容,希望可以够帮助大家!
内容摘自:https://news.huochengrm.cn/zcjh/11883.html
