在处理长文档或报告时,调整Word页顺序是一个常见且重要的任务,无论是为了逻辑顺序、阅读体验还是打印需求,掌握如何高效地调整页面顺序都能显著提升工作效率,本文将详细介绍如何在Microsoft Word中调整页面顺序,包括手动方法和利用高级功能的技巧,同时提供实用的FAQs解答常见问题。
基础操作:手动调整页面顺序
1. 使用拖放法
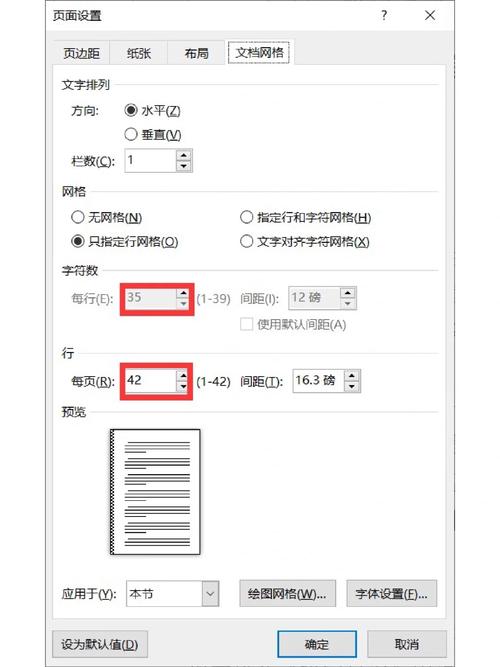
这是最直观也是最常用的方法之一,适用于文档较短或需要微调的情况。
步骤:打开你的Word文档,并切换到“大纲”视图(在“视图”选项卡下),这样可以让你更清晰地看到每一页的内容概要,找到你想要移动的页面,点击并按住该页面的标题或内容区域,将其拖动到新的位置,释放鼠标后,Word会自动更新页面顺序。
注意:在拖动过程中,Word可能会显示一条灰色的插入线,指示你正在拖动的页面将被放置的位置,确保这条线位于你希望的位置上,以避免误操作。
2. 剪切与粘贴法
当需要移动多页或特定段落时,剪切与粘贴法更为高效。
步骤:同样在“大纲”视图中,选择你想要移动的页面或段落,按下Ctrl+X进行剪切,滚动到目标位置,点击鼠标定位光标,再按下Ctrl+V进行粘贴,这样,选中的内容就会被移动到你指定的位置。
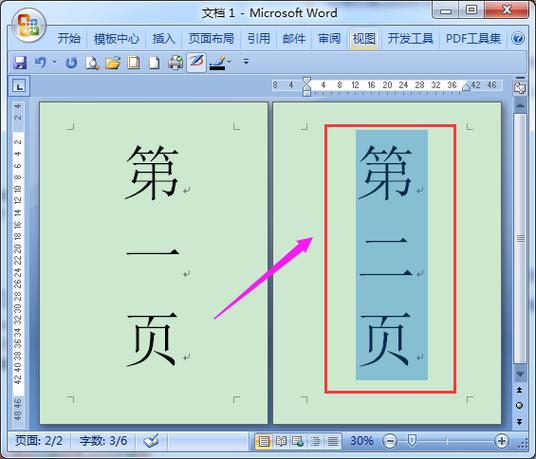
提示:使用这种方法时,建议先保存一份文档副本,以防万一出现错误可以恢复。
进阶技巧:利用导航窗格和书签
1. 导航窗格
Word的导航窗格是一个强大的工具,可以帮助你快速定位和组织文档结构。
启用导航窗格:在“视图”选项卡中勾选“导航窗格”,这将在界面左侧打开一个侧边栏,显示文档的标题、页眉、页脚等信息。
调整页面顺序:在导航窗格中,你可以直接拖动章节或标题来调整它们的顺序,这比直接在文档中操作更为直观和便捷。
2. 使用书签
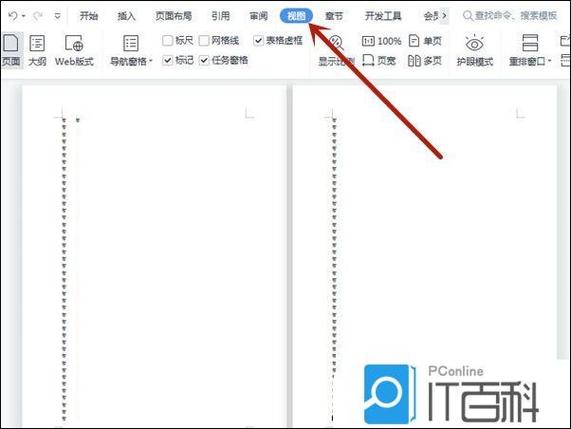
书签是另一种标记和跳转到特定位置的方式,尤其适用于长文档。
添加书签:选择你想标记的内容或位置,然后在“插入”选项卡中点击“书签”,输入一个名称后点击“添加”。
通过书签调整顺序:虽然书签本身不直接改变页面顺序,但你可以配合剪切与粘贴法,使用书签作为快速定位的锚点,提高调整效率。
高级功能:利用VBA宏自动化
对于频繁需要调整页面顺序的用户,编写简单的VBA宏可以极大提高效率。
录制宏:在“开发工具”选项卡中(如果未显示,需先在Word选项中启用),点击“录制宏”,给宏命名并开始录制你的操作流程(如上述的剪切与粘贴步骤),完成操作后停止录制。
运行宏:下次需要调整页面顺序时,只需点击“查看宏”,选择你之前录制的宏并运行即可一键完成调整。
表格辅助法
对于包含大量数据或需要精确控制页面布局的文档,使用表格来辅助调整页面顺序也是一种有效的方法。
插入表格:根据需要调整的页面数量,插入相应行数和列数的表格。
:将每页的内容复制到表格对应的单元格中。
调整顺序:通过剪切、粘贴或排序功能轻松调整表格中的内容顺序。
转换回文本:完成调整后,将表格内容转换回文本格式,并根据需要调整格式。
注意事项
在调整页面顺序前,务必备份原始文档,以防数据丢失或误操作。
对于大型文档,使用“大纲”视图和导航窗格能显著提高效率。
利用书签和VBA宏可以进一步简化重复性工作。
FAQs
Q1: 调整页面顺序后,页码会如何变化?
A1: 当你在Word中调整页面顺序时,页码会自动更新以反映新的页面布局,如果你之前手动设置了页码或使用了特定的页码格式(如罗马数字、字母等),可能需要重新设置或调整页码格式以确保连续性和正确性。
Q2: 如果我只想调整部分页面的顺序,而不是整个文档,应该怎么办?
A2: 你可以使用上述提到的任何方法(如拖放法、剪切与粘贴法、导航窗格等)来单独调整部分页面的顺序,关键在于明确你想要调整的页面范围,并在操作时仔细选择这些页面或段落,在使用剪切与粘贴法时,只选择你想要移动的特定页面或段落进行操作;在使用导航窗格时,也只拖动你需要调整顺序的章节或标题,这样可以确保只有指定的页面被移动,而其他页面保持原位。
小伙伴们,上文介绍怎么调整word页顺序的内容,你了解清楚吗?希望对你有所帮助,任何问题可以给我留言,让我们下期再见吧。
内容摘自:https://news.huochengrm.cn/cygs/12249.html
