在当今数字化时代,文档处理已成为日常工作中不可或缺的一部分,Microsoft Word作为全球广泛使用的文本编辑软件,其强大的样式功能对于提升文档的专业性和可读性至关重要,本文将详细介绍如何在Word中添加和应用样式,帮助您高效地管理和格式化文档内容。
理解Word中的样式
样式是指一组预先定义好的字符格式和段落格式的集合,包括字体、字号、颜色、行距、缩进等,通过应用样式,可以快速统一文档的整体风格,提高编辑效率。
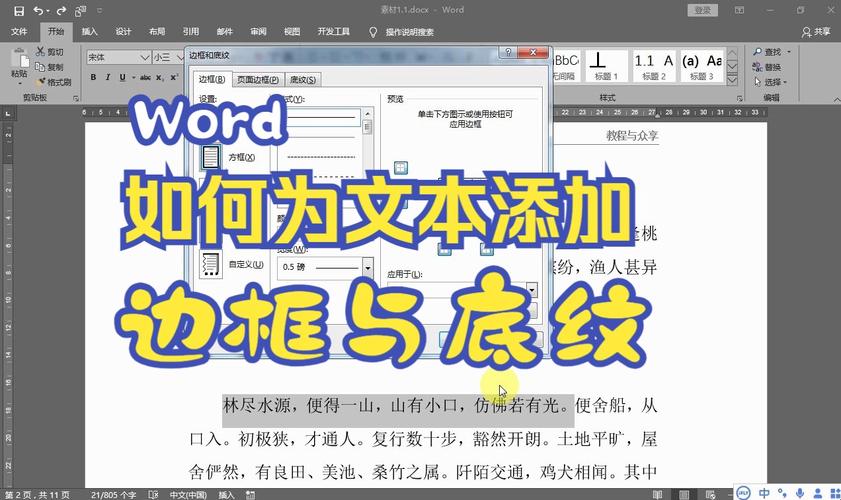
如何给Word添加样式
1. 使用内置样式
Word提供了多种预设的内置样式,如“标题1”、“标题2”、“正文”等,这些样式可以直接应用于文本。
操作步骤:
打开Word文档,选中需要应用样式的文本。
在“开始”选项卡的“样式”组中,点击所需的样式名称,即可将该样式应用于所选文本。
2. 创建自定义样式
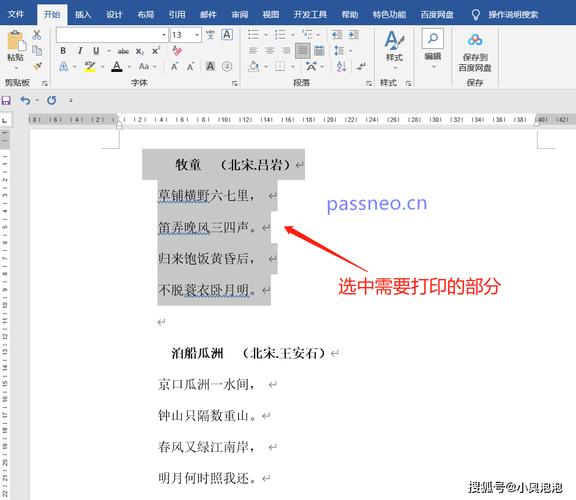
当内置样式不能满足需求时,可以创建自定义样式。
操作步骤:
在“开始”选项卡的“样式”组中,点击右下角的小箭头,打开样式窗格。
点击“新建样式”按钮,弹出“根据格式设置创建新样式”对话框。
在对话框中设置样式的名称、类型(字符或段落)、基准样式等属性。
在“格式”按钮中进一步设置字体、段落、编号等详细格式。
点击“确定”保存新样式,新样式将出现在样式列表中,可供以后使用。
3. 修改现有样式
如果需要调整已有样式的格式,可以进行修改。
操作步骤:
在样式窗格中,右键点击要修改的样式名称,选择“修改”。
在弹出的对话框中调整所需的格式设置,然后点击“确定”。
文档中所有应用了该样式的文本将自动更新为新的格式。
4. 删除样式
不再需要的样式可以从样式列表中删除。
操作步骤:
在样式窗格中,右键点击要删除的样式名称,选择“从样式库中删除”。
确认删除后,该样式将从列表中移除,需要注意的是,内置样式不能被删除,只能修改或隐藏。
样式的应用技巧
1. 使用样式集
样式集是一组相关样式的集合,用于快速设置文档的整体外观。
操作步骤:
在“设计”选项卡中,点击“文档格式”按钮,展开样式集面板。
浏览并选择一个合适的样式集,点击即可将其应用于整个文档。
2. 管理样式
为了更好地组织和管理样式,可以使用样式管理器。
操作步骤:
在“开始”选项卡的“样式”组中,点击右下角的小箭头,打开样式窗格。
点击底部的“管理样式”按钮,打开“管理样式”对话框。
在这里可以对样式进行排序、限制、推荐等操作,以优化样式的使用和管理。
3. 利用快捷键提高效率
为了进一步提高编辑效率,可以为常用样式设置快捷键。
操作步骤:
在“管理样式”对话框中,选择要设置快捷键的样式,点击“修改”。
在“修改样式”对话框中,点击“格式”按钮下的“快捷键”,然后按下你想要设置的快捷键组合。
点击“指定”按钮,完成快捷键的分配。
常见问题解答FAQs
Q1: 如何快速清除文本的所有样式?
A1: 选中需要清除样式的文本,然后在“开始”选项卡的“样式”组中,点击“清除所有格式”(橡皮擦图标),即可移除文本的所有样式,恢复为默认格式。
Q2: 如何避免不小心覆盖现有的样式?
A2: 在修改或创建新样式时,确保勾选“基于该模板的新文档”选项,这样新样式只会影响当前文档,而不会影响其他基于相同模板的文档,定期备份文档也是防止意外覆盖的好习惯。
通过以上介绍,相信您已经掌握了在Word中添加和应用样式的基本方法和技巧,合理利用样式功能,不仅能提升文档的专业度,还能大大提高编辑效率,使您的工作更加得心应手。
小伙伴们,上文介绍怎么给word添加样式的内容,你了解清楚吗?希望对你有所帮助,任何问题可以给我留言,让我们下期再见吧。
内容摘自:https://news.huochengrm.cn/cygs/12250.html
