在Microsoft Word中,文本框是一个强大的工具,它允许用户在文档中的任意位置插入文本,有时候我们可能需要隐藏这些文本框,无论是为了美观还是为了避免干扰读者的阅读体验,本文将详细介绍如何在Word中隐藏文本框,包括使用内置功能和一些高级技巧。
使用Word内置功能隐藏文本框
1、调整文本框边框和填充颜色:最简单直接的方法是将文本框的边框设置为“无”,并将填充颜色设置为与页面背景相同的颜色,这样文本框在视觉上就“消失”了,但实际上仍然存在于文档中,操作步骤如下:
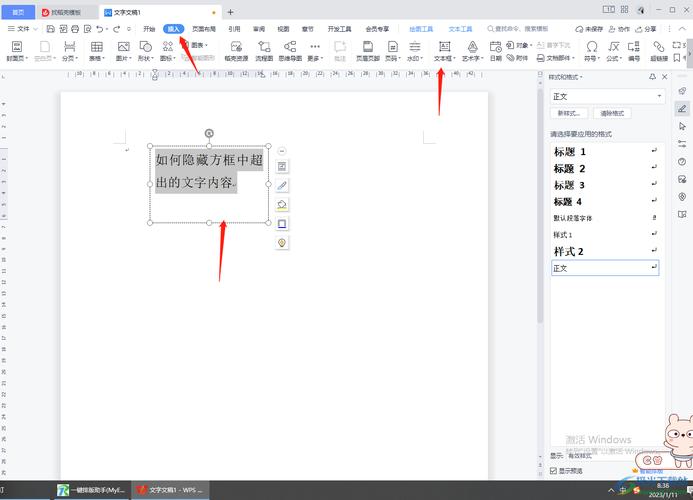
选中需要隐藏的文本框。
右键点击文本框边缘,选择“设置形状格式”。
在弹出的窗口中,找到“线条颜色”选项,选择“无线条”。
找到“填充”选项,选择与页面背景相同的颜色。
点击“关闭”完成设置。
2、利用图层顺序:如果文档中有多个重叠的对象,可以通过调整它们的图层顺序来隐藏特定的文本框,将不需要显示的文本框置于底层,使其被其他对象遮挡。
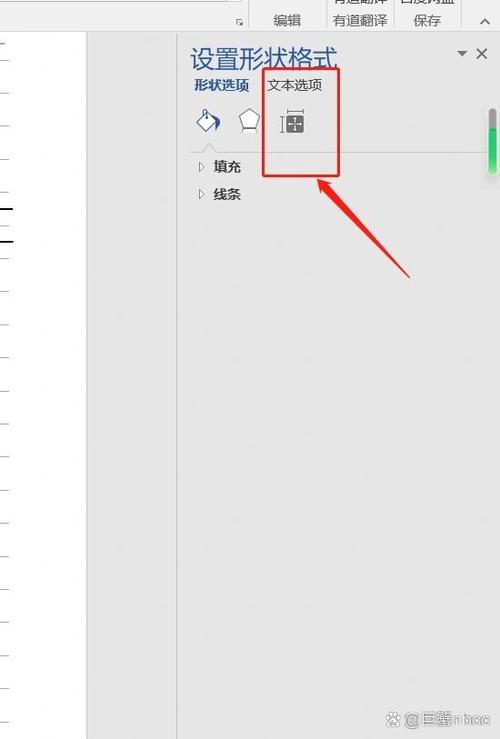
选中需要调整的文本框。
右键点击文本框边缘,选择“置于底层”。
3、使用宏命令:对于需要频繁隐藏或显示文本框的情况,可以录制一个宏命令来自动化这一过程,通过VBA(Visual Basic for Applications)编写脚本,实现一键隐藏或显示所有文本框的功能。
高级技巧与注意事项
1、保护文档:在隐藏文本框后,为了防止他人误操作导致文本框重新可见,可以对文档进行保护,点击“审阅”选项卡下的“限制编辑”,根据需要设置密码保护文档内容或格式。
2、打印预览:在进行任何隐藏操作之前,最好先查看打印预览效果,确保隐藏后的文档在打印时不会出现意外的空白区域或格式错乱。
3、兼容性考虑:如果你的文档需要在旧版本的Word或其他文字处理软件中打开,需要注意不同版本之间的兼容性问题,某些隐藏设置可能在旧版本中无法正常显示或编辑。
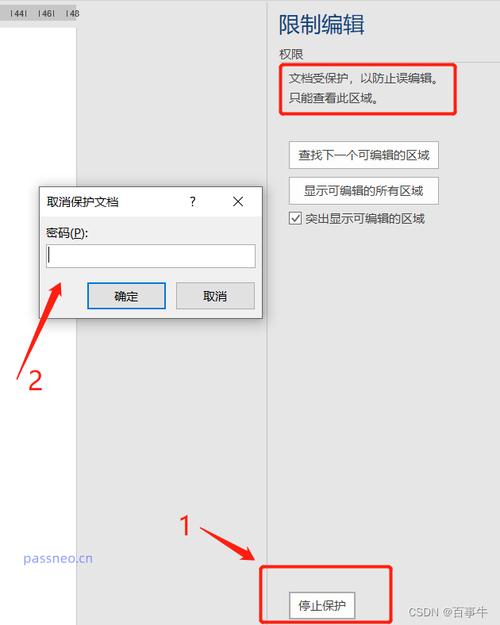
4、备份原始文件:在进行任何重大修改之前,建议先备份一份原始文件,这样即使后续操作出现问题,也能轻松恢复到初始状态。
相关问答FAQs
Q1: 如何快速隐藏Word文档中的所有文本框?
A1: 要快速隐藏Word文档中的所有文本框,可以使用VBA宏来实现,按下Alt + F11打开VBA编辑器,插入一个新的模块,然后复制并粘贴以下代码:
Sub HideAllTextBoxes()
Dim shp As Shape
For Each shp In ActiveDocument.Shapes
If shp.Type = msoTextCallout Or shp.Type = msoTextBox Then
shp.Line.Visible = msoFalse
shp.Fill.Visible = msoFalse
End If
Next shp
End Sub运行这个宏,它将遍历文档中的所有形状,并将所有文本框的边框和填充设置为不可见。
Q2: 隐藏文本框后如何再次显示它们?
A2: 如果之前是通过调整边框和填充颜色来隐藏文本框的,只需重新选中这些文本框,然后在“设置形状格式”中恢复原来的边框和填充设置即可,如果是通过VBA宏隐藏的,可以编写另一个宏来恢复显示,或者手动逐个调整每个文本框的属性。
通过上述方法,你可以在Word文档中有效地隐藏文本框,无论是出于美观还是功能性的考虑,记得在操作前备份文件,以防万一需要恢复到原始状态。
各位小伙伴们,我刚刚为大家分享了有关word文本框怎么隐藏的知识,希望对你们有所帮助。如果您还有其他相关问题需要解决,欢迎随时提出哦!
内容摘自:https://news.huochengrm.cn/cygs/12441.html
